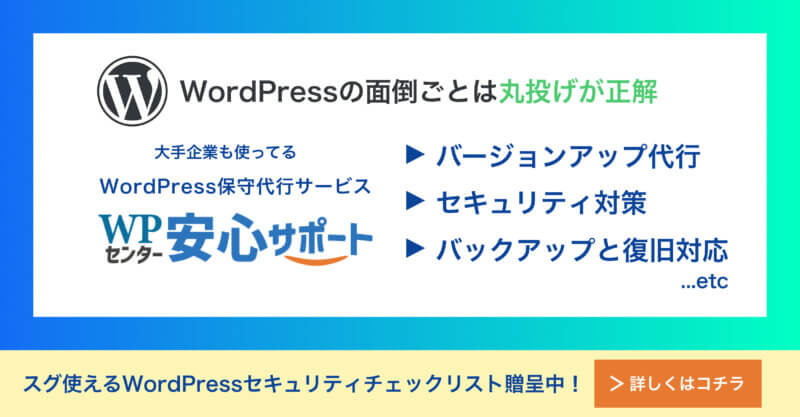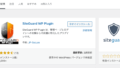この記事ではWordPressを始めたいと思っている初心者に向けて、ドメインはムームードメイン、レンタルサーバーはロリポップを利用する場合を例にてブログ開設の仕方について解説しています。
WordPressを始めるにあたって必要なもの
WordPress自体の利用は無料ですが、WordPressでサイトをインターネット上に公開する際には「レンタルサーバー」と「ドメイン」の2つが必要になります。
これらは無料では利用できず、基本的に月額または年額単位で契約するものとなっているので、言い換えるとWordPressを使って完全無料でサイトを公開することはできません。
以下でそれぞれについて解説します。
レンタルサーバー
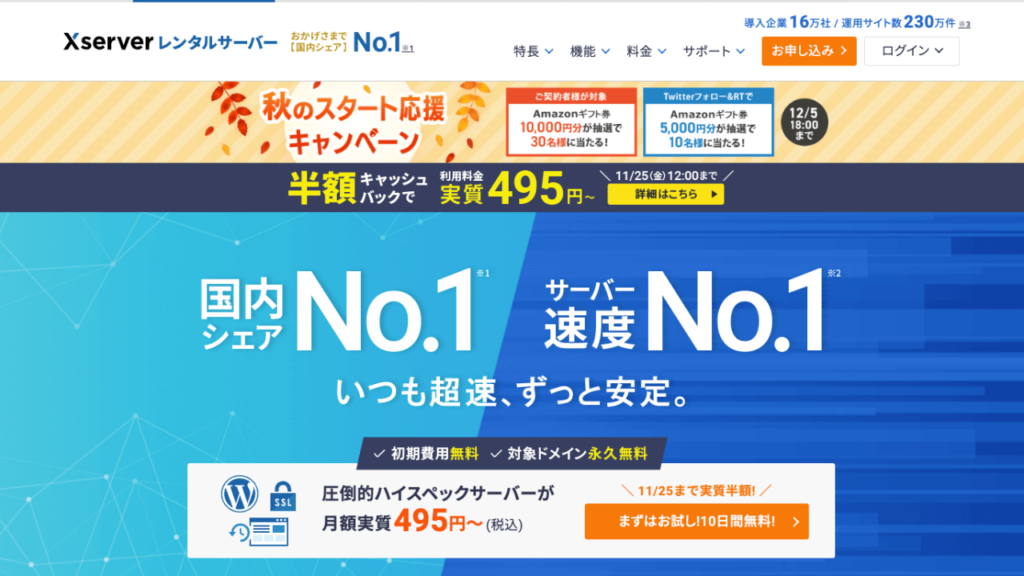
レンタルサーバーはサイトのファイルやデータの置き場所といった存在です。
2022年現在、多くのレンタルサーバーがWordPressに対応しているので、主要なレンタルサーバーを選んでおけば、まずWordPressサイトを運営するにあたっての失敗はありません。WordPressで利用されている主要なレンタルサーバーには以下のようなものがあります。
- Xserver(月額1000円程度〜)
- ロリポップ(月額500円程度〜)
- Conoha WING(月額1000円程度〜)
- さくらのレンタルサーバ(月額500円程度〜)
- mixhost(月額1000円程度〜)
それぞれのレンタルサーバーの特徴については別記事で解説しているため、ここでは詳しく述べません。初心者が迷った際には、この中でも上3つのXserver・ロリポップ・Conoha WINGから選んでおけば、失敗なくその後もずっとWordPressサイトの運営を続けられます。
ドメイン
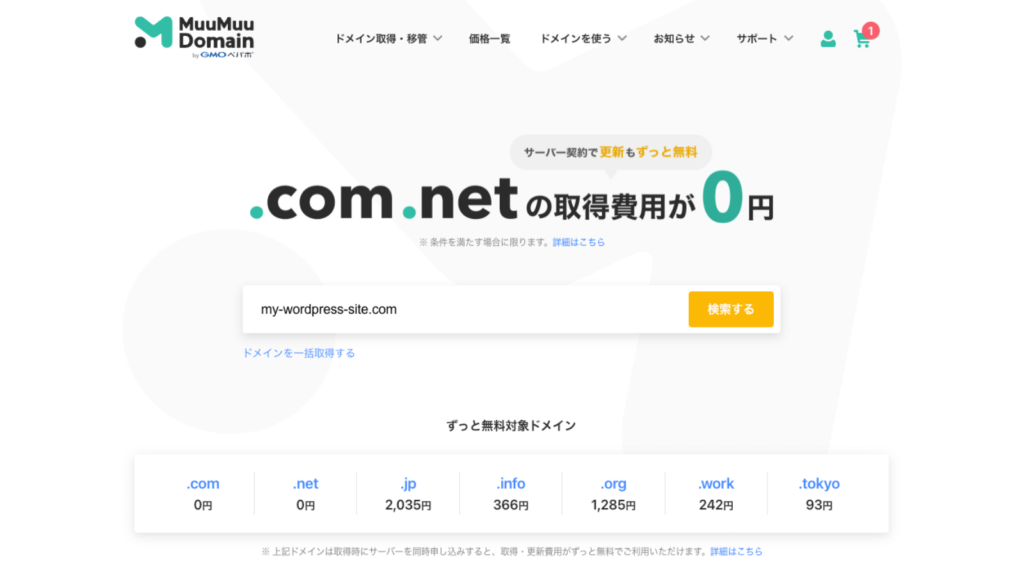
〇〇.comや〇〇.jpといったアドレスについては、Webの世界に馴染みのない方でも多くの方が一度は目にしたことがあるため、ドメインの方がイメージは付きやすいと思います。
ドメインには非常にたくさんの種類があり、ドメインを選ぶだけでも初心者の方は迷ってしまいがちですが、基本的には以下のいずれかを選ぶのをおすすめします。
- .com(一番無難)
- .net(二番目に無難)
- .org(三番目に無難)
- .jp(上記3つよりも高め)
- .co.jp(法人限定。かなり高め)
取得したい文字列でのドメインがあるのであれば、基本的には.comを取得しておけば一番無難でかつ、失敗もありません。
ドメインを契約する会社についても、レンタルサーバー同様定番はいくつかあり、以下のものが挙げられます。
- お名前.com
- ムームードメイン
- Xserver Domain
- さくらのドメイン
ドメインについては、どの会社で契約してもサービス内容に差はなく、料金もほとんど変わらないので、基本的には契約するレンタルサーバーと相性の良いところで契約するのをおすすめします。
相性のよいレンタルサーバーとドメイン取得サービス
レンタルサーバーとドメイン取得サービスは、どの会社の組み合わせであっても問題なくWordPressを始められますが、ネームサーバーの変更の手間を考えると始めから相性の良いサービス同士で始める方が初心者には簡単でおすすめです。
- XserverとXserver Domain
- ロリポップとムームードメイン
- さくらのレンタルサーバとさくらのドメイン
上記はあくまで一例ですが、Xserverやさくらの例がわかりやすいように、基本的にはそれぞれで同じ会社が運営している場合は、統一させた方がネームサーバーの変更や紐付けの手間がなく簡単に行なえます。
また、Conoha WINGではサーバーの管理画面からドメインを直接取得することができるので、こういったサーバーもまた初心者にはおすすめです。
WordPressのインストール方法
ここからは、2022年現在、どのレンタルサーバーにも当たり前のように備わっているWordPressの簡単インストール機能を使って、実際にWordPressでサイトを開設するまでを説明します。
ここでは例として、レンタルサーバーはロリポップ、ドメインはムームードメインを利用した場合での解説となりますが、XserverやConoha WINGなど、その他のレンタルサーバーであっても、基本的にはやる手順は変わらないので、参考にして下さい。
レンタルサーバーに独自ドメインを設定
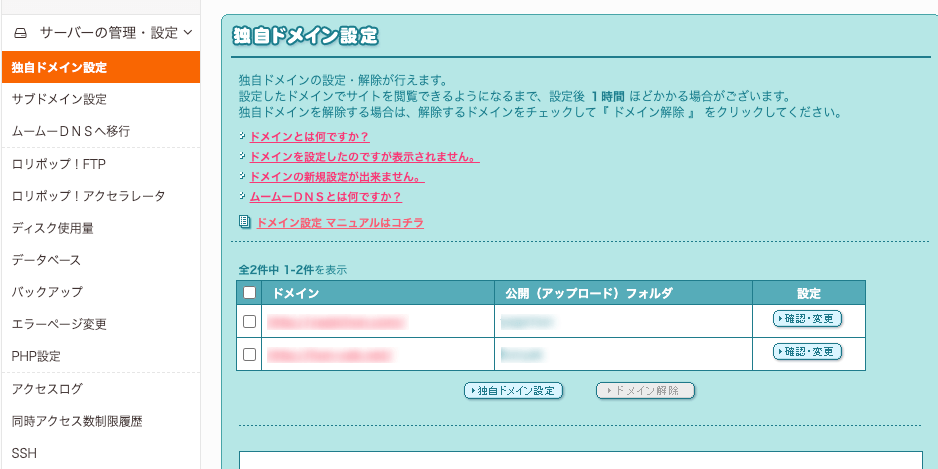
レンタルサーバーの管理画面にログインし、独自ドメインをサーバーと紐付けます。ロリポップの場合、「サーバーの管理・設定」→「独自ドメイン設定」から行います。
この際、このドメインで公開するサイトのフォルダである「公開(アップデート)フォルダ」の作成も同時に行います。
紐付けたドメインでWordPressサイトを作成
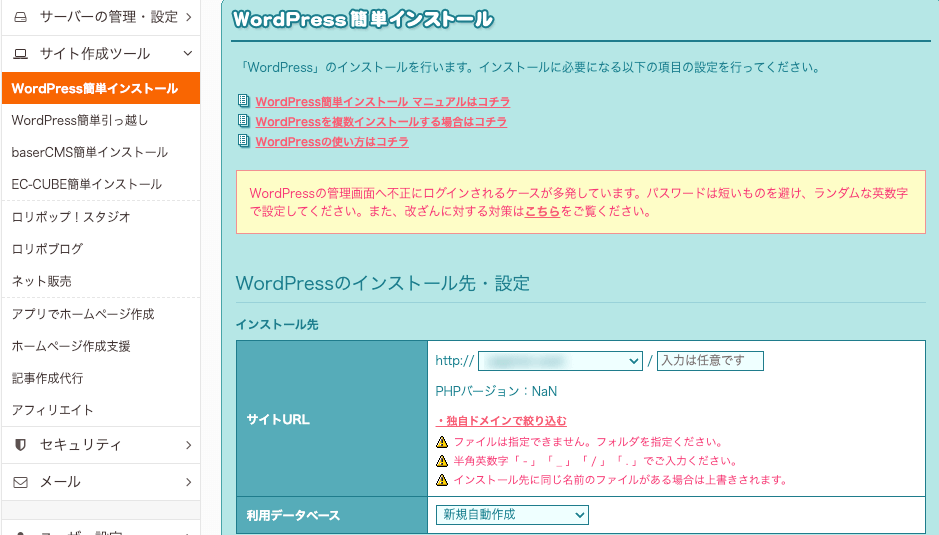
ドメインの紐付けが完了したら、さっそくWordPressのインストールに取り掛かります。
現在のほとんどのレンタルサーバーにはWordPressの簡単インストール機能が備わっているため、専門的な知識が必要なく初心者でも行えるようになっています。
ロリポップの場合、「サイト作成ツール」→「WordPress簡単インストール」で行います。
サイトURLに先ほど登録したドメインを指定します。利用データベースは自分で任意に作成することもできますが、初心者は「新規自動作成」を選んでおくことをおすすめします。
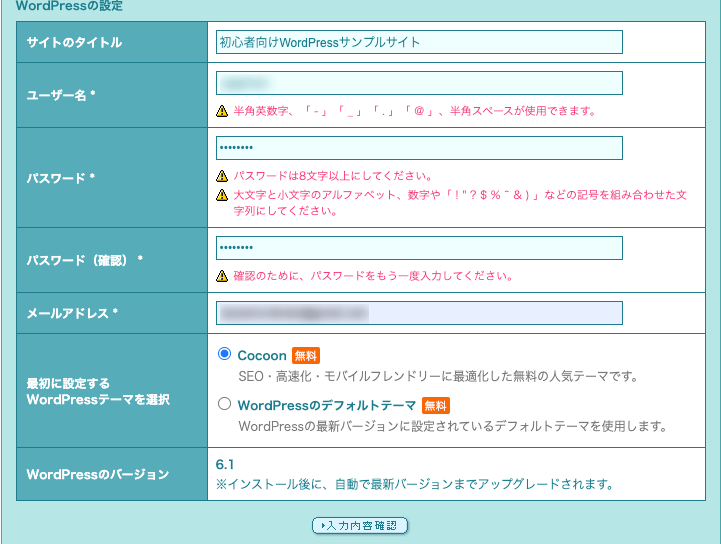
次に作成するWordPressサイトの設定を行います。
- サイトのタイトル
- ユーザー名
- パスワード
- メールアドレス
- 最初に設定するWordPressテーマを選択
いずれの項目も後ほど変更できますが、初心者の場合はサイトタイトルも適当に入力するのでなく、この時点でちゃんと決めたものを入力しておく方が良いでしょう。
また、「最初に設定するWordPressテーマを選択」については、近年備わった項目であり、人気の無料WordPressテーマのcocoonを、インストールしたその瞬間から適用させることができます。
WordPressデフォルトテーマの「Twenty Twenty-Two」は初心者には癖が強く扱いにくいため、ここではCocoonを選択しておくのをおすすめします。
WordPressサイトをチェックする
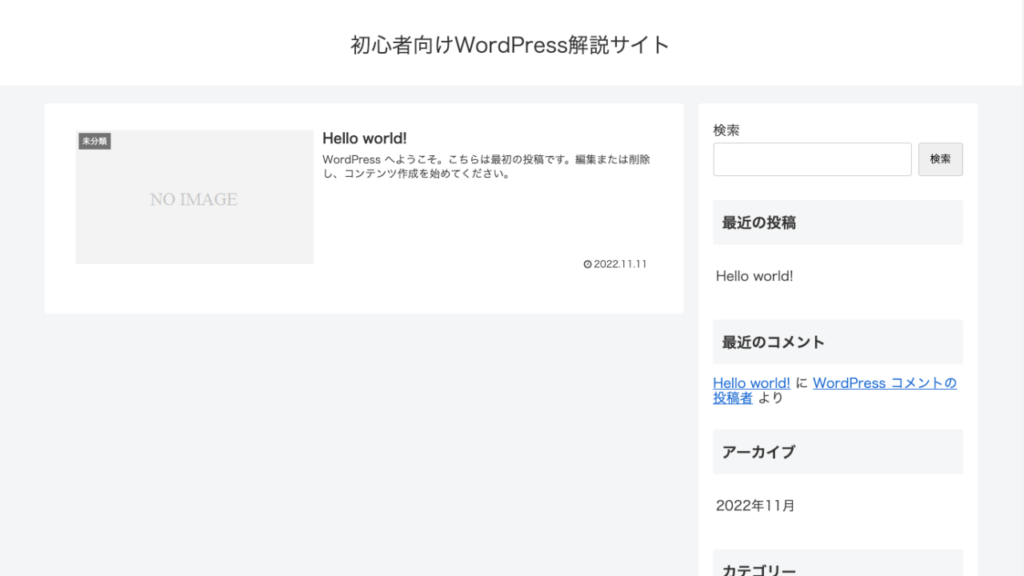
WordPressのインストールが完了したら、サイトにアクセスしてチェックします。ロリポップの簡単インストール機能であれば、インストール履歴に記載されているリンクから作成したサイトに飛べるようになっています。
インストール時にcocoonを選択していた場合は、上記画像のような見た目となります。
WordPressの管理画面にログインする
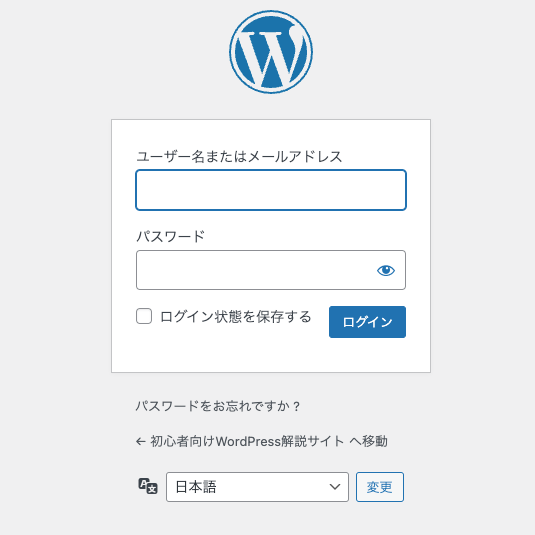
サイトが正常にインストールされていることを確認したら、次に管理画面に入って初期設定を行います。ロリポップの場合、先ほど同様、インストール履歴にある管理者ページURLが管理画面へのリンクとなっています。
上記画像のようにログイン画面に飛び、先ほど簡単インストール時に設定しておいたユーザー名またはメールアドレスと、パスワードを入力してログインします。
キャッチフレーズの設定
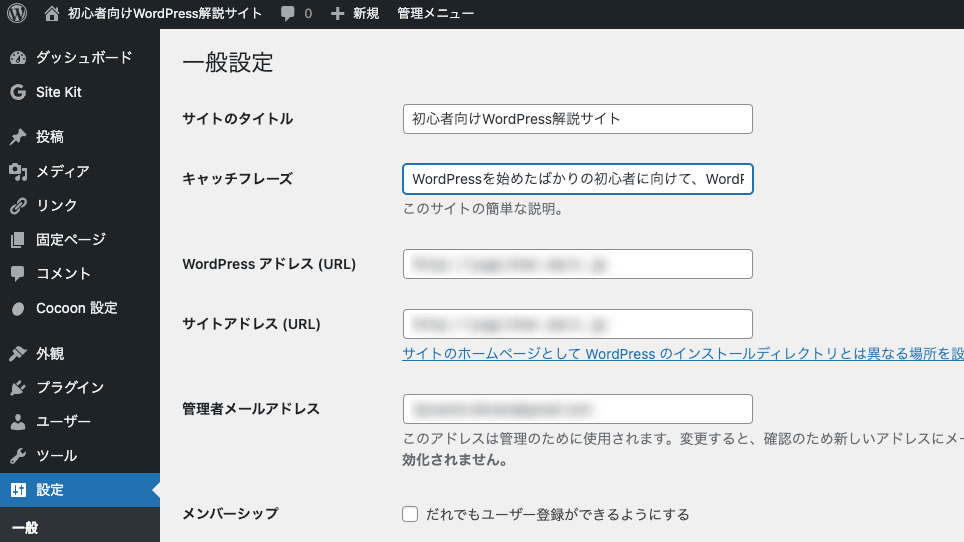
管理画面に入り、左のサイドバーから「設定」→「一般」と飛び、一般設定画面にいきます。
サイトのタイトルはインストール時に設定したものがそのまま表示されていますが、タイトルを変更したい際はこちらで行います。
サイトタイトル下のキャッチフレーズには、WordPressの初期設定である「Just another WordPress site」といった言葉が透かし文字で表示されているので、サイトのテーマを一文で説明できるようなキャッチフレーズを入力します。
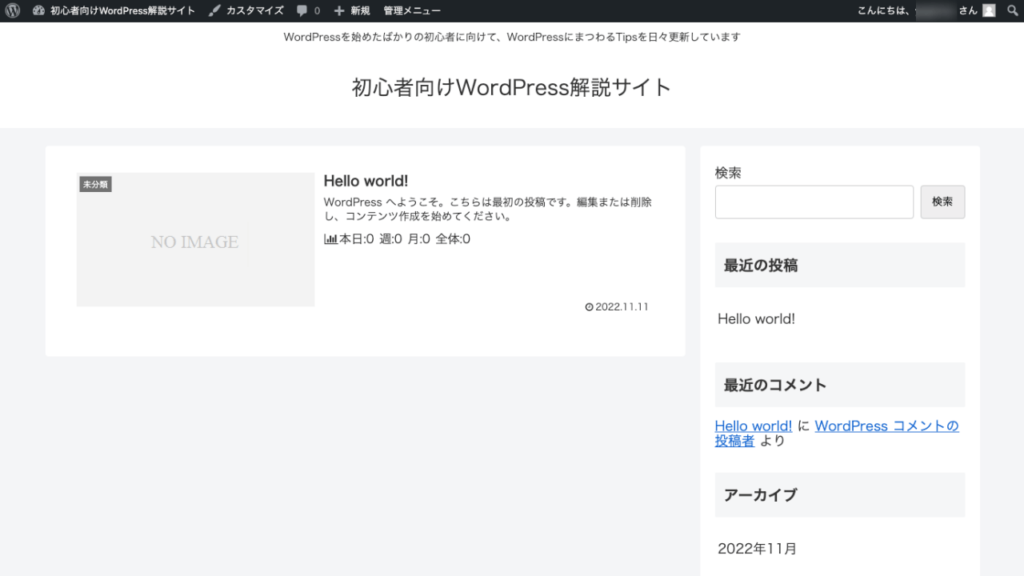
更新を保存し、再度サイトを開いてみると、先ほど入力したキャッチフレーズが表示されています。
まとめ
初心者にとっても簡単で失敗しないWordPressの始め方について解説しました。
この記事で示したように現在のレンタルサーバーではWordPressの簡単インストール機能が用意されているので、ドメインとレンタルサーバーさえ取得してしまえば、初心者でも失敗することなく簡単にWordPressサイトを始められます。
もちろん、それでも無料ブログやWixなどのサービスを使ってサイトを立ち上げるときよりかは、ハードルは高くなってしまっていますが、やはり独自ドメインを持ってサイトを運営できるメリットは非常に大きいです。
無料ブログもいいのですが、BANされるリスクや著作権問題、広告を自由に貼れるなど、WordPressには大きなメリットが沢山あります。またデザインに強くなくともそれらしいサイトが簡単に作れるためかなりオススメです。