WordPressは簡単そうにみえてある意味では実際簡単です。そうでありながらサイトやブログを作成するだけでもサーバーを契約したりプラグインの導入、他にも様々な設定が必要なのは事実です。
サイトをデザインから起こすとWordPressでサイトを運営できる準備段階に数ヶ月間も時間を要す場合も。そして運営中はバージョンアップが定期的に行われるため、更新作業が必要になります。
アップデートに慣れていないとWordPressに不具合が起きたり最悪の場合、管理画面にログインできなくなる恐れもあるので注意が必要です。
今回は、WordPressバージョンアップに関しての基礎知識と、初心者でもアップデートのリスクは無く大丈夫なのか、よく起こる3つの不具合と対処法などについて解説していきます。
初心者によるWordPressバージョンアップは失敗するリスクも?
WordPressの運営に慣れていないと覚えることがたくさんあって大変です。運営中にバージョンアップの更新情報が届いたら、すぐに更新ボタンをクリックしても大丈夫なのかわからず不安になる場合も。
HTML、CSSなどIT知識やスキルが無い初心者であっても、正しいバージョンアップのやり方を理解すれば失敗するリスクを減らせます。
脅すわけではありませんがプラグインやテーマに問題が起きていてWordPressの更新に不具合が発生する恐れもああるのです。
WordPressのマイナーアップデートとメジャーアップデートの違いについて
WordPressバージョンアップは2種類あります。
「マイナーアップデート・メジャーアップデート」があり、それぞれ更新頻度や更新内容に違いがあります。
バージョンアップの必要性
そもそも、WordPressバージョンアップはなぜ必要なのか理解を深めておくと、更新の重要性がわかり早期対応が可能です。
バージョンアップの必要性は、以下のようなことが理由としてあります。
- 不具合の修正が実施される
- 新しい機能が実装されて使用できる
- 脆弱性の修正が行われセキュリティー効果が高まる
更新のお知らせが届いても、「時間がある時に更新作業しよう」面倒だなとか思うかもしれません。WordPressバージョンアップは、運営中のサイトやブログを守るための措置ですから、通知が来たらなるべく早めの実施が大切です。
マイナーアップデート
WordPressバージョンアップで、30日間に一回程度の頻度で実施されるのが「マイナーアップデート」です。
基本的には、ユーザーが何か作業するというよりWordPress側で、自動的にバージョンアップが行われます。
マイナーアップデートは、プログラムの不具合を修正したりセキュリティホールの修正などが主な目的です。
メジャーアップデート
大規模な修正や、機能追加などが実施されるのが「メジャーアップデート」です。
約3ヶ月~6ヶ月位の間隔で一回程度行われます。
基本的には、WordPress側で自動的にバージョンアップはされないので、管理画面へログインして自分で更新作業を行う必要があります。
メジャーアップデートは、古くなった機能の削除や新機能の実装、画像デザインなどが変更になったりするので規模が大きいです。
WordPressバージョンアップに失敗するリスクを減らし安全に行う手順
WordPressバージョンアップで失敗するリスクを減らし安全に行うためには、正しいやり方を知っておくことが大切です。
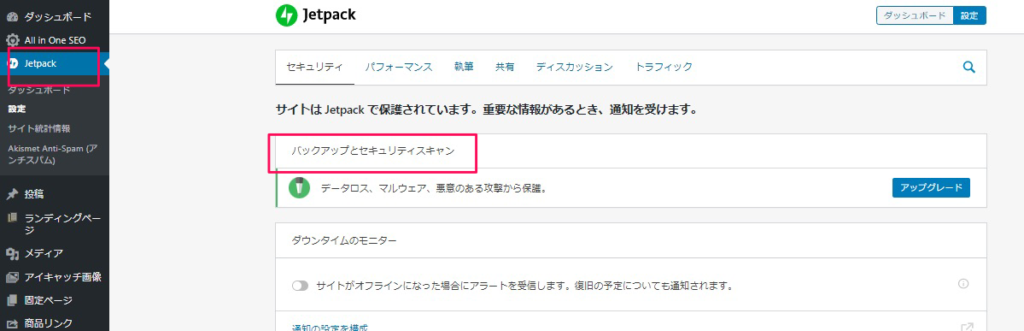
まずは、WordPressのバックアップを行いましょう。
バックアップは、契約しているサーバー会社を利用したり、上記のように「Jetpack」プラグインで手軽に実施できます。
(※バックアップ機能を備えたプラグインは他にもいろいろあります)
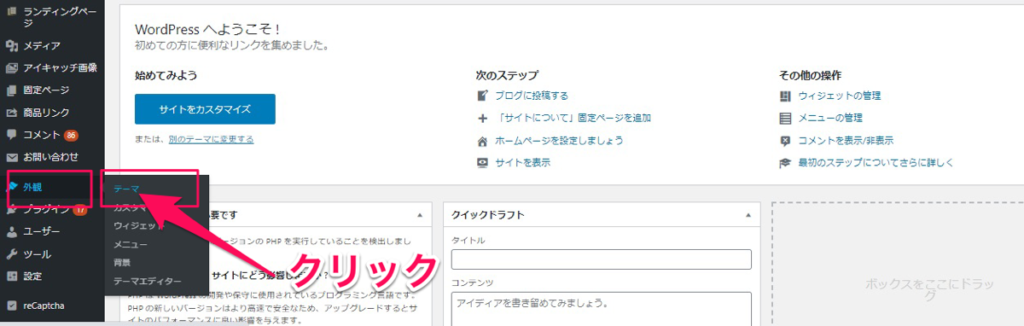
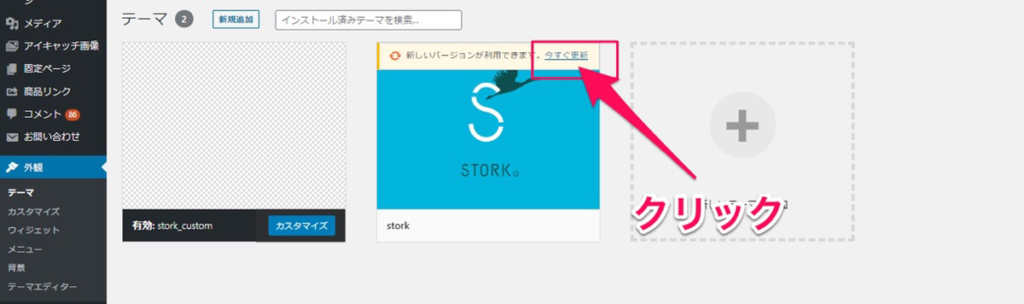
バックアップが終わったら、次にテーマとプラグインが最新バージョンになっているか確認します。
テーマは、「外観」→「テーマ」をクリックします。
そして、更新が必要であれば「今すぐ更新」という表示が出るので忘れずにしておきましょう。
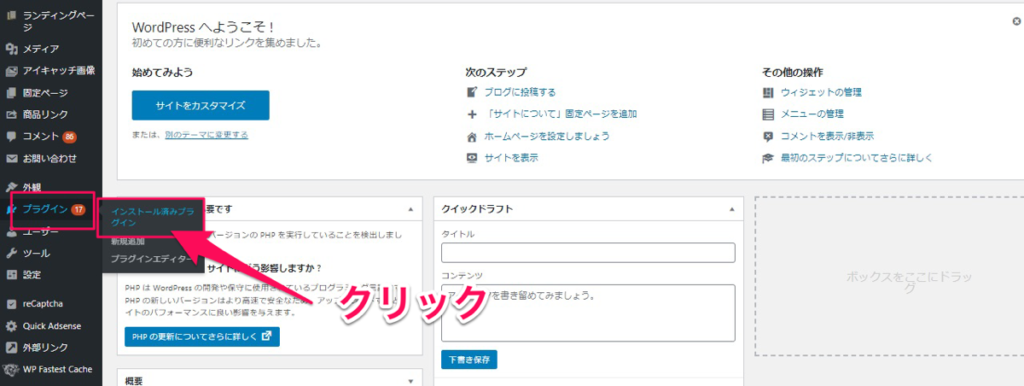
プラグインも最新バージョンになっているか確認します。
管理画面の「プラグイン」→「インストール済みプラグイン」をクリックするとテーマの時と同じように、更新が必要であれば更新してくださいという文字が表示されているので、最新バージョンにします。
※管理画面のダッシュボードからでもテーマとプラグインの更新作業はできます。
そして、WordPressバージョンアップに入る前に、プラグインを一時的に全て停止させます。先程と同様に、管理画面の「プラグイン」→「インストール済みプラグイン」をクリックします。
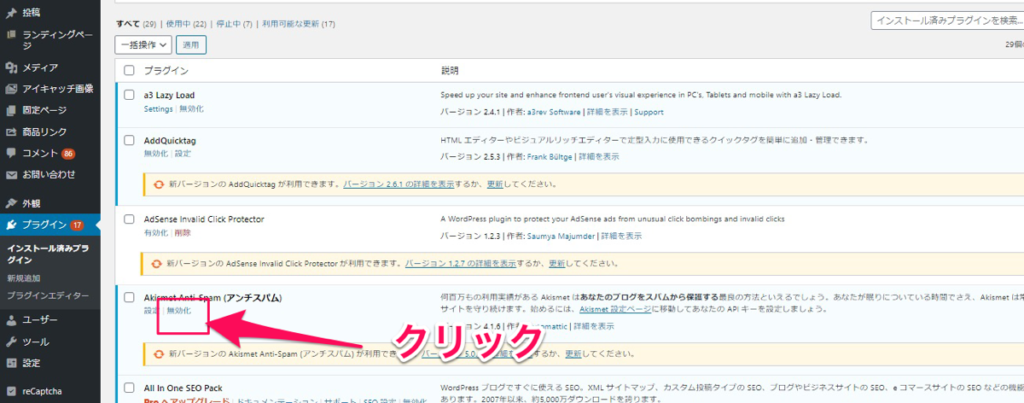
インストール済みプラグインが表示されるので、有効化しているプラグインがあれば「無効化」をクリックしていき全部のプラグインを停止させます。
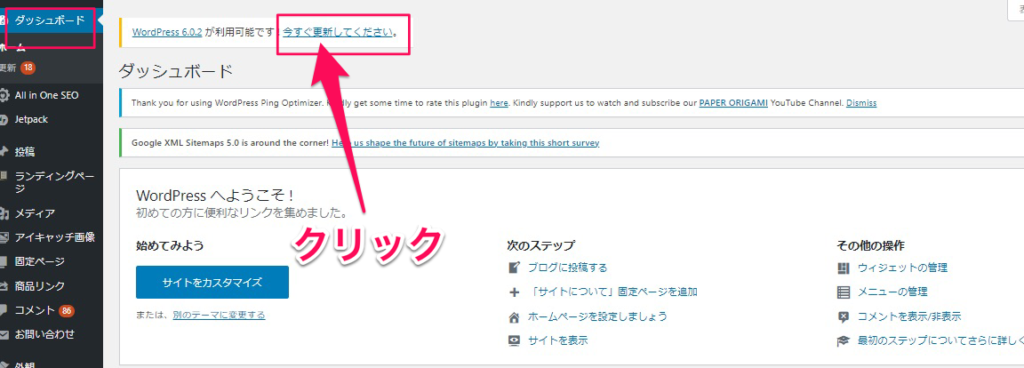
管理画面のダッシュボードにWordPress本体を「今すぐ更新してください」という表示が出るのでクリックします。
最後に、無効化したプラグインを再び有効化してWordPressバージョンアップの完了です。有効化を忘れないで下さい。
WordPressバージョンアップ後に陥りがちな3つの不具合と対処法
一年間の内にWordPressバージョンアップは何度か行われるので、その度に運営者は迅速に更新作業をしなければいけません。
人によっては、素早く対応したけれど不運なことに不具合が起きてしまう恐れもあります。
不具合が起きてしまう原因は色々ありますが、特によく起こりがちな3つのケースをお伝えしていきます。
また、合わせて対処法も紹介しますので、以下のようなトラブルに見舞われた方は参考にしてみてください。
画面が真っ白になり管理画面にログインできない
WordPressバージョンアップ中に、よく起こる不具合として「画面が真っ白になり管理画面にログインできない」といったケースがあります。
運営中のサイトやブログが、突然、真っ白になったり管理画面が表示されない時は、アップデートに失敗や何らかの不具合が発生している恐れがあります。
- 対処法
サイトやブログが真っ白なまま表示されないと、正直、初心者には原因を突き止めたり対処するのが困難になります。
一番、安全安心な対処法は自分で何とかしようとはせず、専門家に相談することです。
その他には、サーバーのバックアップ機能を使用したり、先程お伝えしたようにプラグインで復元させる方法があります。
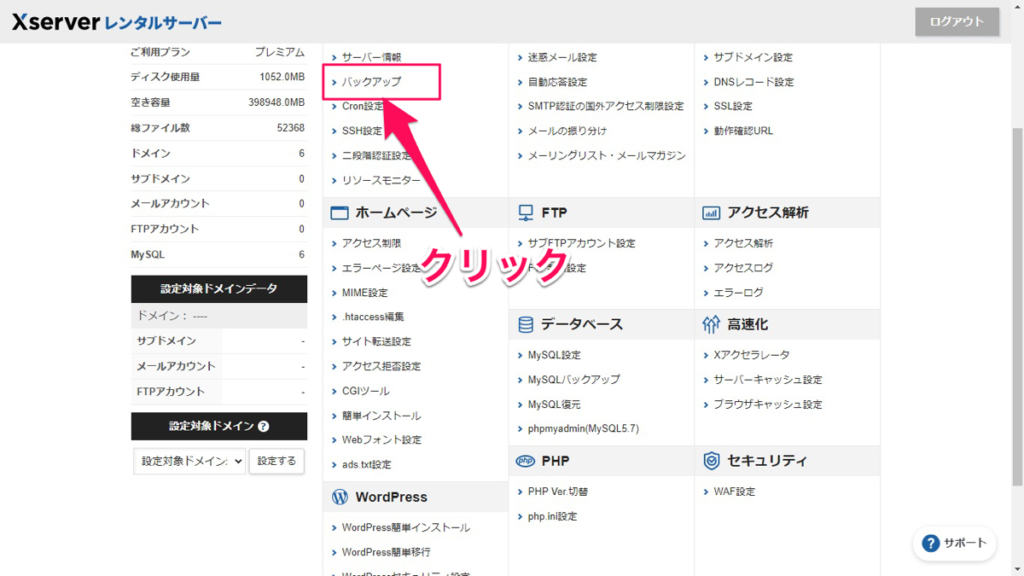
バージョンアップ後にエラー表示
WordPressバージョンアップに、素早く対応していても失敗するリスクが全く無いわけではありません。
有効化しているプラグインに問題があったり、干渉したりやPHP、MySQLなどが原因で「バージョンアップ後にエラー表示」が出てしまう恐れがあります。
- 対処法
有効化しているプラグインが、きちんとバージョンに対応しているのか確認しましょう。
あまり多くのプラグインを導入しすぎるのも、WordPressに負担がかかるので良くありません。プラグインは10個までを基本として下さい。
プラグインもまた開発者によってアップデートが実施されるので、導入前にどの位の頻度で行われているのかチェックしておくことが大切です。
また、PHPとMySQLにもバージョンがあり、対応していない場合、急にWordPressバージョンアップを実施すると不具合が起きる恐れがあるので注意が必要です。
契約しているサーバーが、PHPとMySQLのバージョンに対応しているのか確認し、もし対応していなければ新しいバージョンに変更するようにしましょう。
Xサーバーでしたら、データベースのところにMySQL、その下にPHPの項目があります。
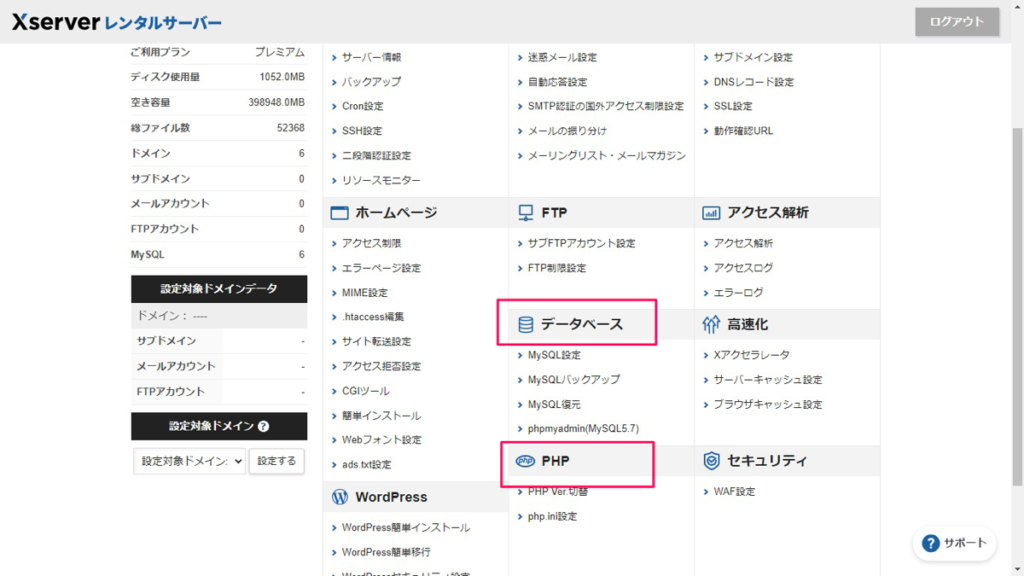
バージョンアップ後にデザインが崩れる
バージョンアップ後に、サイトやブログの「デザインが崩れる」という困った事態が起きた場合。デザインが崩れていても、記事は作成できる・・・そんな厄介な状態におちいったとき。
- 対処法
デザインが崩れる場合はアップデートしたばかりのプラグインが最新版に適応していない可能性があります。プラグインを更新しもう一度、サイトやブログの外観をチェックしてみましょう。
また、使用中のWordPressのテーマがバージョンに対応していないケースもあるので、テーマの更新も問題無いか確認することが重要です。
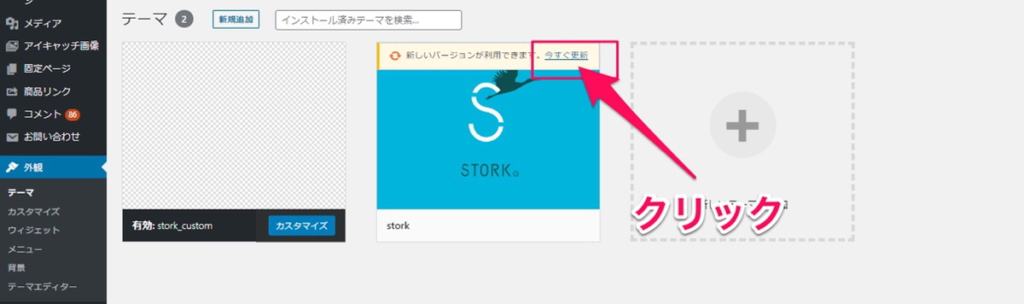
これでも元に戻らなければ一大事です。私どもに至急ご連絡ください。
まとめ
WordPressは初心者でも扱いやすいように色々と配慮されています。
バージョンアップが必要な場合は、通知アイコンが表示されたり「WordPress◯◯が利用可能です!今すぐ更新してください。」などの通知が届くようになっているのでわかりやすくなっています。
それでも思った通りに動かなければもう一大事です。事業のチャンスがどんどん失われていくので早期にプロフェッショナルにお任せ下さい。私どもは豊富な経験とノウハウを持ったWordPressの保守運用チームです。

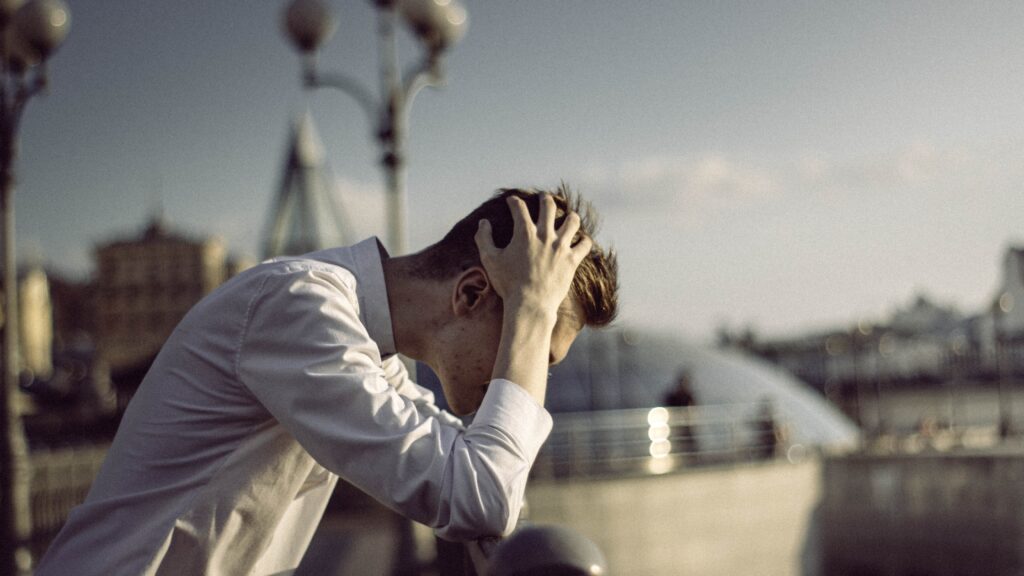
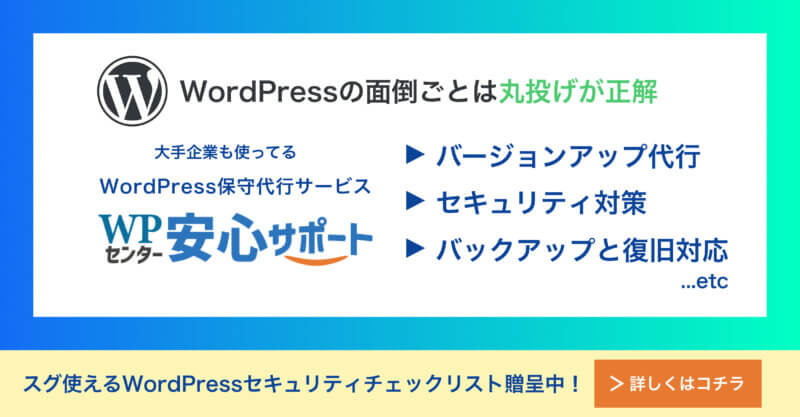
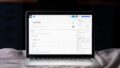
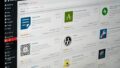
コメント