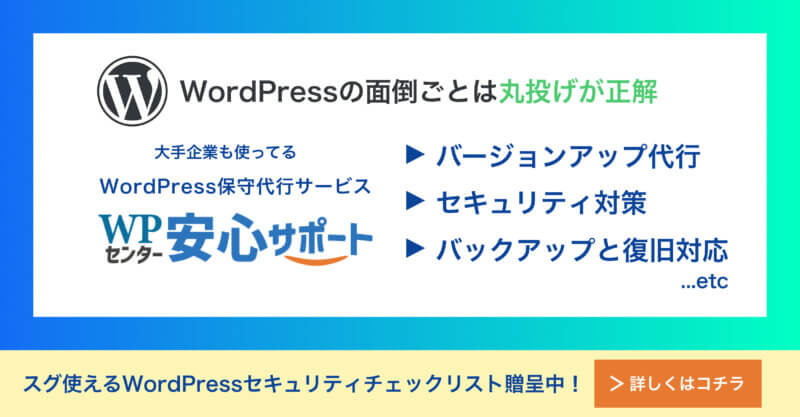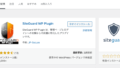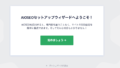WordPress(ワードプレス)の管理画面にログインできないトラブルは、WordPressを使っていれば、誰もが一度は経験してもおかしくありません。
初心者であれば、ログインページへのアクセス方法がわからなくなってしまっただけでも大きなトラブルです。また、初心者以外でもパスワードやユーザー名を忘れてしまい、ログインできなくなるケースは少なくありません。
この記事では、WordPressへログインできない原因と、その解決策について解説します。単純な解決策から、専門家の助けが必要になる複雑なエラーまで紹介するので、ご自身に起こっているケースと照らし合わせて参考にして下さい。
WordPressのログイン方法
まずは基本となる、WordPressのログイン方法について確認していきましょう。
WordPressのログイン画面へは、「https://サイトのURL/wp-login.php」のページでアクセスします。
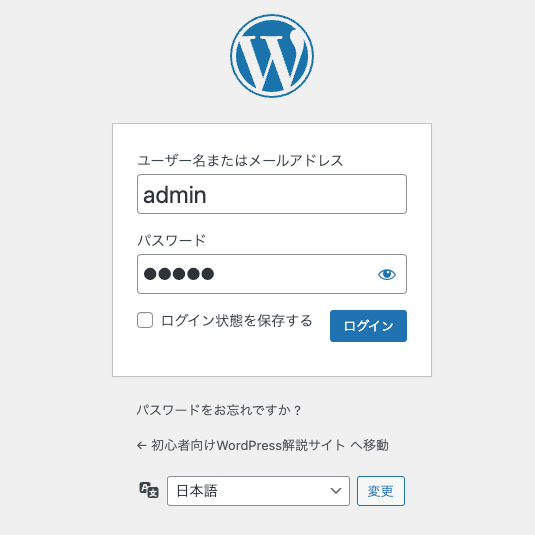
上記画像のログイン画面に飛ぶので、ここでユーザー名もしくはメールアドレスと、パスワードを入力してサイトの管理画面にログインします。
ただし、「SiteGuard WP Plugin」などセキュリティ系のプラグインを導入しており、ログインページが変更されている場合は、例外となります。このケースの解決策についても後ほど解説します。
WordPressへログインできない原因
以下からは、上記のログインページまではたどり着けても、ログインができない原因について見ていきましょう。
パスワードが不明
ログインするためのパスワードだけを忘れてしまった場合には、比較的簡単に解決します。
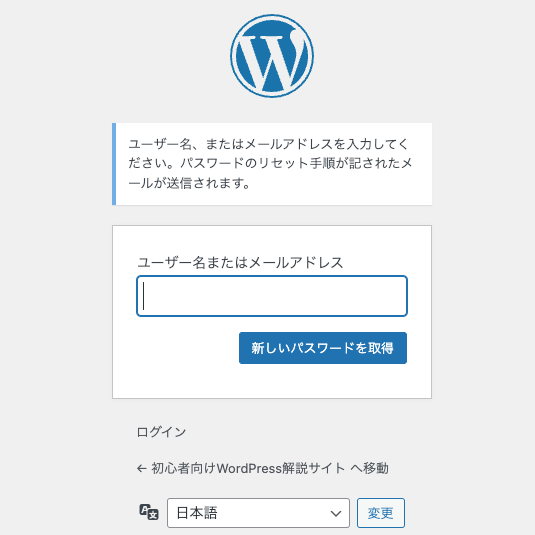
ログインメニューの下にある、「パスワードをお忘れですか?」をクリックすると、上記画像のようにユーザー名またはメールアドレスを入力する画面に切り替わるので、ここから新しいパスワードの発行を行います。
ここでのパスワードはあくまで再設定用の仮のものであるため、メールに届いた新しいパスワードからログインが成功したら、再度パスワードを自分で決めたものに変更して下さい。
ユーザー名・メールアドレスが不明
上記のパスワードよりも案外厄介なのが、こちらのユーザー名・メールアドレスを忘れてしまい、ログインできないケースです。
WordPressのログインにはユーザー名を忘れてしまっても、登録したメールアドレスが合っていれば問題ないのですが、このメールアドレスまで不明な場合はphpMyAdminというツールを使って、データベースに登録されているユーザー名とメールアドレスを直接確認する必要があります。
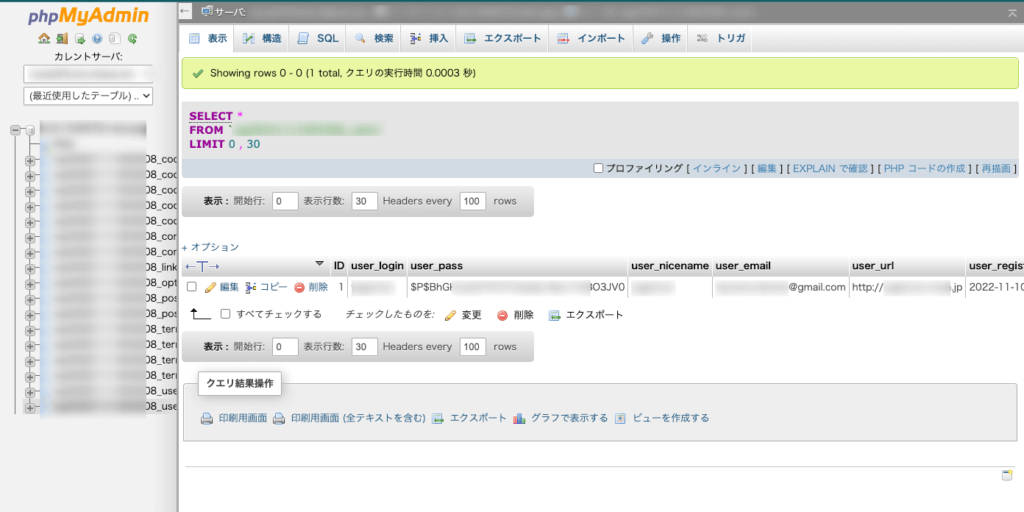
ただし、このデータベースへのアクセスはある程度専門的な知識が必要であり、ロリポップでは「データベースについては基本的にサポート外とさせていただきます。詳しい知識がある方のみご利用ください。」と注意書きがされています。
万が一データベースを下手に書き換えてしまうと、より重大な問題に繋がり兼ねないので、自信がない方はデータベースに詳しい専門家にお願いするのをおすすめします。
404エラーが表示される
404エラー(404 Not Found)が表示される場合は、サイトが見つからない状態を意味しています。このケースであれば、トップページなどログインページ以外のページも全て404エラーとなります。
原因としては、WordPress管理画面の、「設定」「一般設定」からWordPressアドレス(URL)またはサイトアドレス(URL)のいずれかを意図せずに変更してしまったのが考えられます。
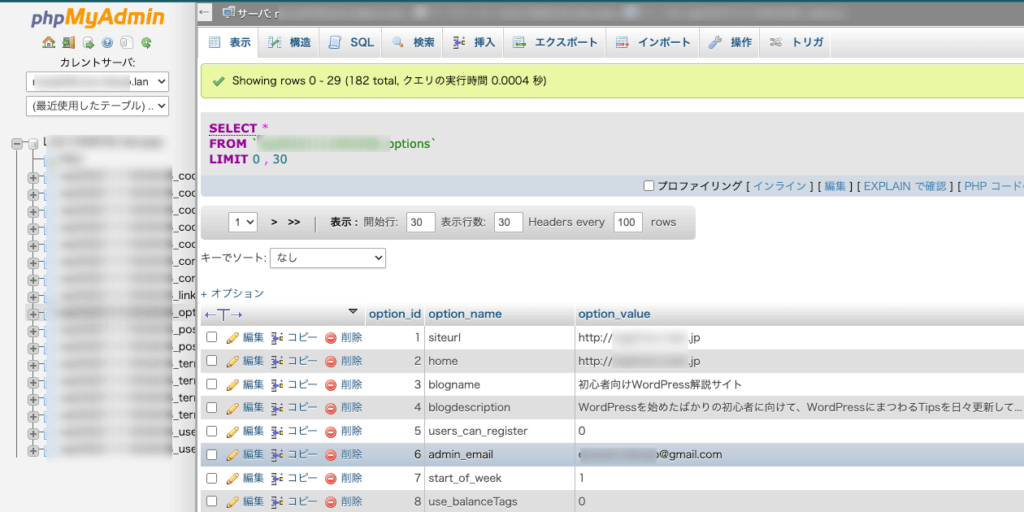
この場合もまた、上のユーザー名・メールアドレスが不明な時と同様、サーバーの管理画面から、phpMyAdminを使ってデータベースから直接URLを修正する手順が必要となります。
前述したように、データベースの操作はそれなりに知識が必要であり、間違った書き換えを行ってしまうと、より取り返しの付かない事態に結びつきます。そのため、自信のない方は、こちらも専門家を頼った方が良いでしょう。
ドメインの契約が切れてしまっているケースも404エラーが表示されます。この場合、万が一まだ追加料金を支払うことで更新が可能なのであれば、通常の何倍もの高額な更新料を払えば復旧できます。
この復旧期間も過ぎてしまった場合は、ドメインの再取得や場合によっては別ドメイン取得の上、サイトデータの移行などの作業が必要になります。
500エラーが表示される
ログインを試みた時に500エラー(500 Internal Server Error)が表示される場合は、サーバーやPHPに不具合が生じている可能性があります。
特に起こりやすいのが、サーバーで使用されているPHPのバージョンが最新バージョンのWordPressやプラグインに対応していないケースです。
Xserverやロリポップ、Conoha WINGなど、大手のレンタルサーバーを使用していればあまり起こり得ないトラブルですが、ユーザー自らがあえて古いPHPを指定していた場合には例外になります。
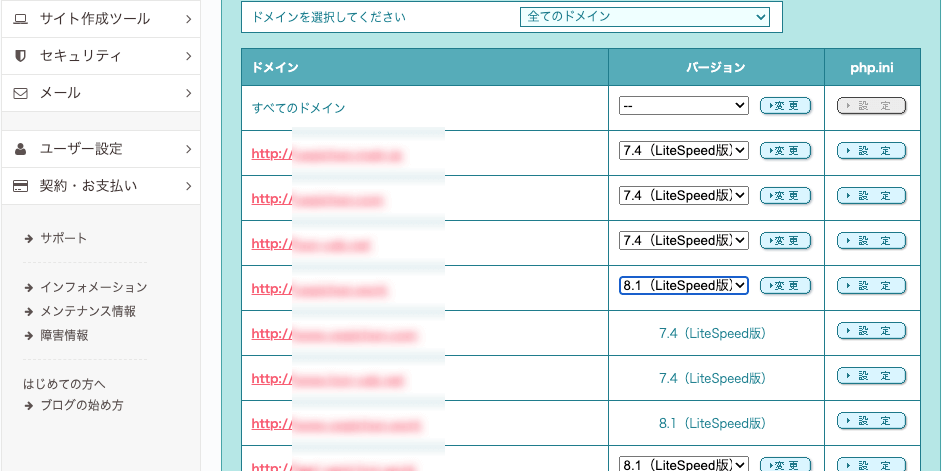
ロリポップの場合、サイドバーの「サーバーの管理・設定」下の「PHP設定」で、各ドメインごとのPHPのバージョンを変更できます。
2022年現在、WordPressの推奨PHPバージョンは7.4以上となっているので、このバージョンよりも古いPHPで動作していた場合は、PHPのバージョンを新しくして下さい。
反対に、最新バージョンのPHPで動作していて、500エラーが表示されてしまった場合には、あえて一つ前のバージョンに下げてみることで、解決するケースもあります。
403エラーが表示される
403エラー(403 Forbidden)が表示された場合は、まずはサーバーの契約期限が切れていないか確認しましょう。
サーバーの契約期限が切れていた場合、終了日から10日程度であれば再度入金することで契約の継続が行える場合があります。10日以上経過してしまった場合には、恐らく復旧は難しいでしょうが、一度契約していたサーバーに問い合わせてみて下さい。
サーバーの契約は問題ないのに関わらず、403エラーが表示されている場合には、サーバー側のアクセス制限の機能が機能してしまっているケースが考えられるので、一度これらの機能をオフにします。
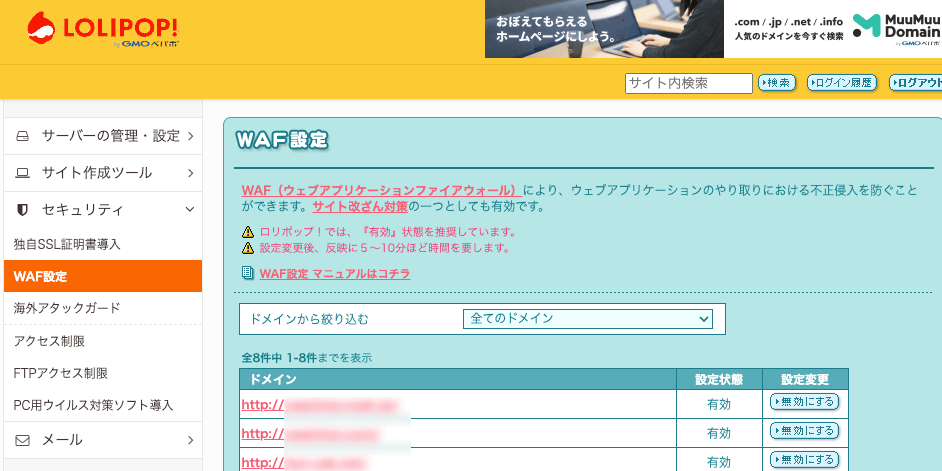
ロリポップの場合、サイドバーメニューの「セキュリティ」→「WAF設定」によってアクセス制限の機能のオンオフを切り替えられるので、一度これを無効にします。ただし、この変更によってセキュリティリスクは生じてしまうので、403エラーを引き起こしてしまう原因を特定した後は、再度WAF設定を有効にするのをおすすめします。
その他の解決策
ここまでの原因とその解決策を試しても、それでもログインできない場合には、以下のような解決策が考えられます。
Cookieの削除
単純な解決策ですが、ブラウザのCookieを削除するだけで、ログインができるようになるケースもあります。これまで紹介してきた解決策でも直らない場合には、駄目元でCookieの削除をやってみると良いでしょう。
FTPソフトを利用してプラグインやテーマを停止する
特定のプラグインが誤作動し、結果的にWordPressにエラーを起こしているケースもあります。
この場合、原因と考えられるプラグインを一つ一つ停止する必要がありますが、当然管理画面にアクセスできないため、通常のプラグインの停止手順は行えせん。
そのため、FTPソフトを使いサーバーに接続し、「wp-content」→「plugins」の中にある各プラグインを一度削除するなどして、停止します。
また、SiteGuard WP Pluginなどのプラグインでログインページを変更した上で、そのURLを忘れてしまった場合にもこの手順でプラグインの機能を停止すれば、通常のログインページからログイン可能になります。
同様に、現在適用しているテーマが原因の場合もあります。この場合も、上記のプラグインと同じようにFTPソフトを使って、「wp-content」→「themes」の中にある現在適用しているテーマを一度削除します。
いずれにせよ、FTPソフトを使ってサーバーに接続する方法は、ある程度知識が必要になります。このケースもあまり自信がない場合には無理せず、専門家に依頼した方が下手に事態を悪化させるリスクもないのでおすすめです。
まとめ
WordPressへログインできない原因と解決策について解説しました。
WordPressへログインできないと一言で言っても、パスワードを再発行する程度の単純なものから、phpMyAdminやFTPソフトを使って直す複雑なエラーまで、あらゆるケースが存在します。
自分ではどうしようもできないと思えるようなトラブルの場合には、無理せず専門家に助けを求めた方が結果的に事態をより悪化させずに済むので、ケースバイケースで状況を判断してみて下さい。そのために専門家の私どもがおります。