「WordPressのバックアップはどう取ればいいんだろう…」
「どうやってWordPressを復元していいかわからない」
Webメディアの担当になったけど、Webサイトをどのように管理してよいかわからないという人もいますよね。
特にメディアを守るためには日々のバックアップ作業や復元方法について知ることは必須とも言えるでしょう。
この記事ではIT知識に自信がないWeb担当者に向けて、WordPressのバックアップの取り方と復元方法について解説します。
WordPressのバックアップを取ろう

WordPressでメディア運営を始めたら、バックアップを取る準備を始めましょう。
WordPressのバックアップとは、サーバー上に配置されたファイルなどを別の場所にも保存・保管することです。
サーバー上のデータには、投稿した記事や動画、画像ファイルなどが含まれます。
バックアップを取っていなかったことで、記事や画像が見られなくなることも…
投稿した記事や動画・画像ファイルを別の場所に保存することは、自社のメディアを守ることに繋がるのです。
バックアップを取る理由について、より詳しく解説していきます。
WordPressのパックアップを取る理由とは?
WordPressのバックアップを取る理由は、Webサイトに問題が発生したときコンテンツを復元できるようにするためです。
Webサイトは誰でもアクセスできる代わりに、悪意ある第三者から攻撃を受けることがあります。
サイトが改ざんされたという被害例もよく耳にすることでしょう。
もし運営しているWebサイトが被害を受けたとしても、バックアップしたデータがあれば元の状態に復旧することができます。
安心してWebサイトを運営するために、バックアップを取って予期せぬトラブルに備えておきましょう。
WordPressのバックアップを取らないときのリスクは3つ
WordPressのバックアップを取らないときのリスクは次の3つです。
- サイトが改ざんされても復元できない
- WordPressで不具合が起きたとき復元できない
- HTMLやCSSなどのコードミスでエラーがでても復元できない
それぞれどのようなリスクがあるのか紹介していきます。
サイトが改ざんされても復元できない
WordPressのバックアップを取らないと、Webサイトが改ざんされても復元できないというリスクがあります。
サイトが改ざんされると、以下のような被害が発生する恐れがあります。
- 管理者情報やサイト内で入力した情報が盗まれる
- 記事の中身が書き換えられ、意図しない情報が発信される。
- 別のサイトに飛ばされる不正リンクを貼られる
サイトが改ざんされた状態のまま放置すると被害が広がるため、早急に復旧対応が必要です。
ただ、先に原因の特定や修正を進めようとすると、時間が掛かることも少なくありません。
すぐにサイトを復元したいときにバックアップを取っていないと、Webサイトの復元が難しくなります。
被害を最小限におさえるために、WordPressのバックアップが必要になるのです。
WordPressで不具合が起きたとき復元できない
WordPressで不具合が起きたときも、バックアップを取っていないと復元できません。
WordPressや適用しているテーマは、定期的にバージョンアップされます。
基本的にはセキュリティを強化するため、すぐに新しいバージョンが適用されるでしょう。
しかし、WordPressのバージョンアップで不具合が起きると、適用したサイトが正常に動かなくなります。
不具合の事例には以下の3つがあります。
- プラグインが最新版に対応していない。
- データベースが最新版に対応していない
- WordPressを構成するPHPのバージョンが対応していない。
3つの不具合について、何が原因で不具合が起こっているのか調べるのは大変ですよね。
プログラミングの知識などがないと解決できない場合もあります。
WordPressのバックアップを取っていなければ、不具合が発生したときにバージョンを戻せなくなります。
システムの不具合に対応するためにも、バックアップを取ることが重要なのです。
操作ミスで誤った更新が発生しても復元できない
WordPressで操作ミスをしたときも、バックアップしたファイルがないと復元できません。
WordPressの操作ミスや誤った変更例は以下のとおり。
- WordPressテーマを誤って変更してしまい、テーマ設定が失われた
- HTMLやCSSを使ってデザインをカスタマイズしたが正しくサイトが表示されない
まったく同じテーマの設定や表示を元に戻すにも時間がかかります。
デザインやテーマの設定をどのように設定していたのか、思い出せない部分もあるでしょう。
テーマ設定やデザインを簡単に元に戻すためにも、WordPressのバックアップを取ることが重要になります。
WordPressでバックアップが必要なデータは2つ
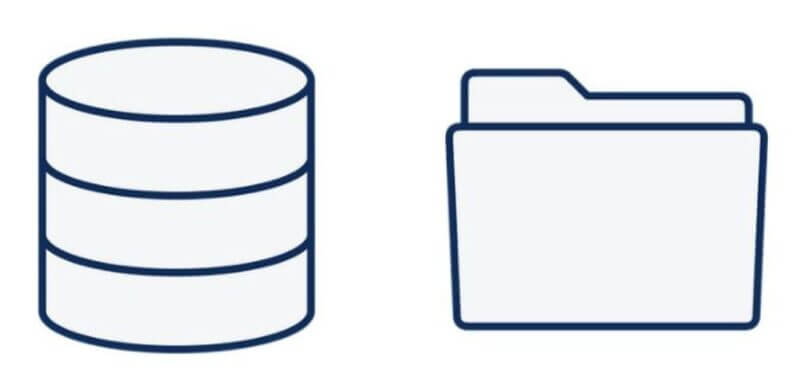
WordPressでバックアップが必要なデータは、「構成ファイル」と「データベース」の2つです。
構成ファイルとデータベースのバックアップを取っていれば、いつでもサイトを復旧することができます。
構成ファイルやデータベースとはどのようなデータなのか、詳しく紹介していきます。
WordPressの構成ファイル
WordPressのバックアップするファイルの1つが「構成ファイル」です。
WordPressの構成ファイルには以下の3種類があります。
- plugins
- themes
- uploads
3つの構成フォルダのバックアップを取っておくことで、WordPressを構成するデータの復旧ができるようになります。
記事情報が登録されたデータベース
WordPressをバックアップするとき「データベース」の保存も必要です。
WordPressに投稿した記事などのコンテンツ情報はデータベースに登録されています。
データベースの中には、記事を構成する以下のようなデータがあります。
- 記事の内容
- カテゴリー
- タグ
- コメント
データベースは、投稿した記事の復旧には欠かせないデータです。
バックアップを取り忘れることのないように、設定を確認しておきましょう。
WordPressのバックアップを取る前にする3つの準備

WordPressのバックアップを取る前に、以下3つの項目を決めます。
- バックアップデータを保存する期間
- どれくらいの頻度でバックアップを取るのか
- バックアップしたデータを保管しておく場所
各項目について、どのように期間・頻度・保管場所を決めたらよいのか見ていきましょう。
バックアップの期間を決める
バックアップ期間の目安は「1ヶ月〜3ヶ月」の間がおすすめです。
1ヶ月ほどのバックアップが取れていれば十分ですが、余裕を持って保存しておきたい場合は3ヶ月くらいに設定しておきましょう。
期間の決め方は、記事の更新頻度とデータ容量を消費しやすい動画・画像ファイルをどれだけ使用しているかがポイントです。
記事の更新頻度が少なければ、期間を長くしておかないとバックアップが取れないこともあります。
動画や画像をたくさんアップロードしている場合は、バックアップを頻繁に取るとデータの空き容量を圧迫してしまいます。
記事の更新頻度やデータ量によって、バックアップ期間を調整しましょう。
バックアップを取る頻度を決める
WordPressのバックアップを取る頻度の考え方は次のとおり。
- 構成ファイル:週1〜月1回
- データベース:毎日〜記事の更新都度
最も頻度が高い場合は、毎日記事を更新するようなサイトの目安としています。
記事更新が毎日行われないサイトであれば、記事を作成したタイミングで取るなど、頻度を少なくしても問題ありません。
頻繁に構成ファイルのバックアップを取ると画像や動画、テーマを何度も保存するため、データ容量の消費が激しくなります。
WordPressの構成ファイルを保存する頻度は最低でも1週間ほど空けた方がよいでしょう。
バックアップしたデータの保存先を決める
保存先を決めるポイントはセキュリティと保存できるデータ容量です。
バックアップしたデータは次の場所に保存できます。
- 自社で管理しているローカルPC
- 外付けHDDなどの外部ストレージ
- クラウドサービス
- WordPressを契約しているサーバー
安全に保管できる場所であれば、どこに保管しても問題ありません。
自社で管理できる場所とクラウドサービスを併用して複数の場所にバックアップを取ることがベストです。どちらでトラブルがあっても、安心して復旧作業を行えるでしょう。
また、バックアップは常に取り続ける必要があるため、保存できるデータ容量の確認が必要です。
例としてBackWPupで保存先に設定できる「Dropbox」では、無料プランでは2Gまでしかデータ保存ができません。
長期間運営していると容量が足りなくなる可能性が高いため、データ保存する場所の検討が必要です。
運営しているWebサイトの規模に合わせて、データ保存できる場所を選びましょう。
WordPressでバックアップを取るならBackWPUpを使おう
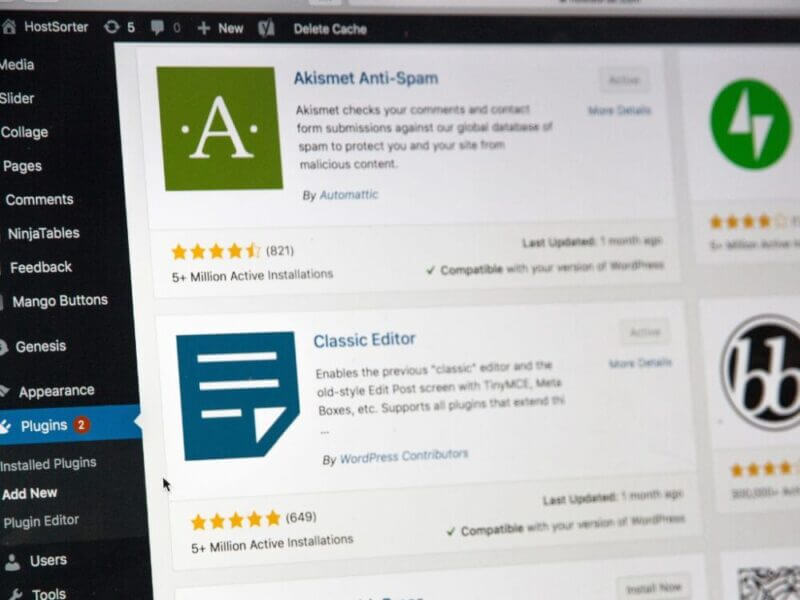
WordPressでバックアップを取る方法は3つあります。
- WordPressのプラグインを利用する
- 手動でバックアップする
- 契約しているサーバーの機能でバックアップを取る
今回は3つの方法の中から、WordPressのプラグイン「BackWPUp」を使う方法を紹介します。
1度設定しておけば自動でバックアップを取ってくれる「BackWPUp」は初心者にもおすすめです。
手動でバックアップする場合、FTPソフトでWordPressのサーバー上のファイルにアクセスし、必要なファイルを自分で見つけて保存しなければいけません。
契約しているレンタルサーバーにバックアップを取る方法もありますが、取得期間やファイル保存場所が柔軟に設定できない場合もあります。
バックアップ自体は簡単にできるため、保存方法にこだわりがなければレンタルサーバーにバックアップを取る方法もチェックしてみましょう。
BackWPUpでバックアップを取る手順を5ステップで解説
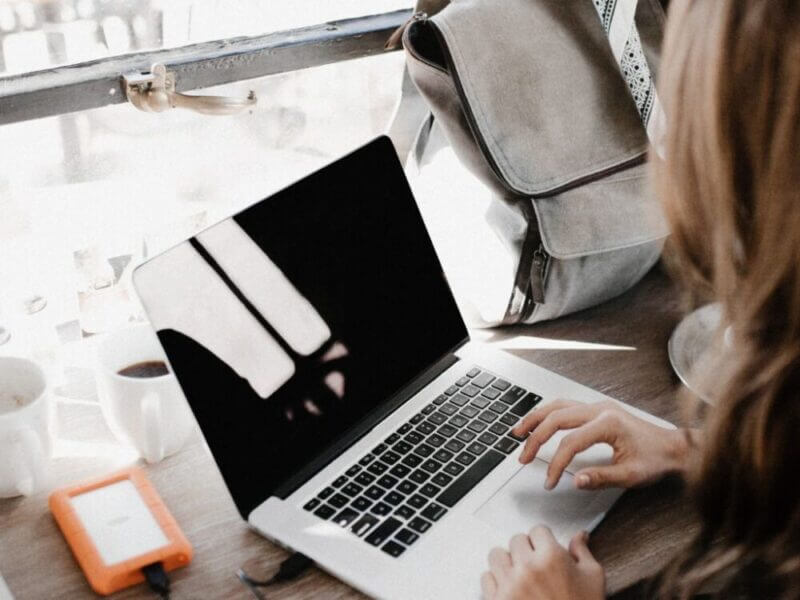
BackWPUpでWordPressのバックアップを取る方法を5つの手順に分けて解説します。
順番に操作を進めてWordPressのバックアップを取りましょう。
ステップ1:BackWPUpをインストールする
BackWPUpのインストール手順は次のとおりです。
- WordPressのメニューから「プラグイン」→「新規追加」を選択する。

- 検索ボックスで「BackWPUp」と入力する

- BackWPUpが表示されたら、「今すぐインストール」ボタンを押す

インストールできたら「有効化」してBackWPupを適用します。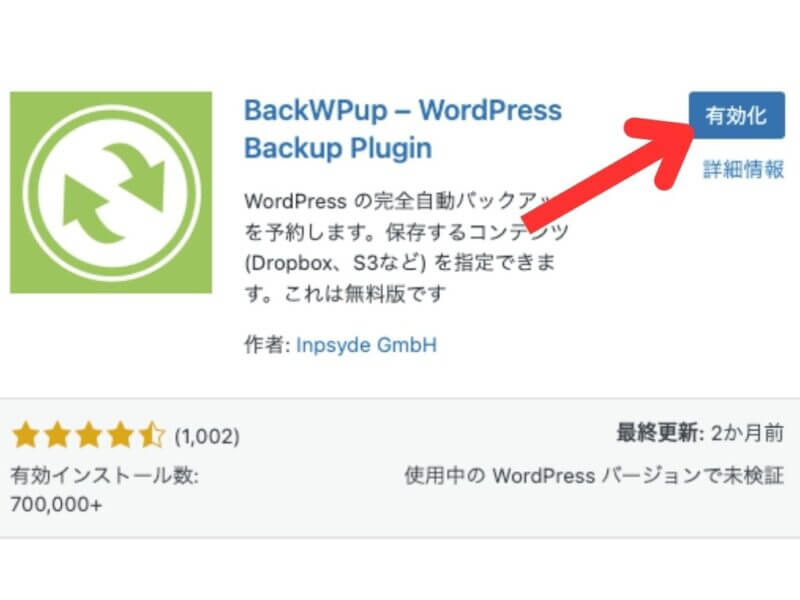
- BackWPupの項目から「新規ジョブを追加」を選ぶと、新規ジョブ設定画面が開かれ、自動バックアップ計画を立てられます。
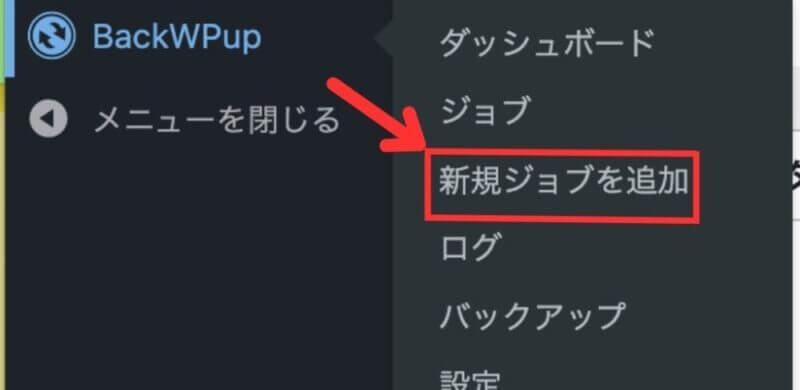
ステップ2:ファイルの保存先を選択する
BackWPupでバックアップを取ったファイルの保存先を選択します。
ファイルの保存先は「一般タブ」内にあるジョブの宛先項目の「バックアップファイルの保存方法」から選択できます。
- タブから「一般」を選択
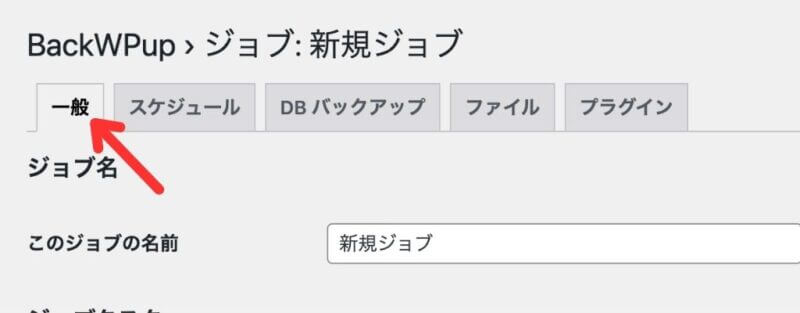
- 画面を下にスクロールすると、バックアップファイルの保存方法の項目があります。

無料版のBackWPupでは、選択できるファイルの保存方法は8種類です。
- フォルダーへバックアップ
- メールでバックアップを送信
- FTPにバックアップ
- Dropboxにバックアップ
- S3サービスにバックアップ
- Microsoft Azureにバックアップ(Blob)
- Rackspaceのクラウドファイルにバックアップ
- SugarSyncにバックアップ
用意できる保存先にチェックを入れることで、バックアップを保存するフォルダ設定ができます。
8種類ある保存先の中から、最初の保存先として採用しやすいのはフォルダー・FTP・Dropboxの3つです。
S3、Microsoft Azure、Rackspaceでは高機能なクラウドサービスが提供されています。
しかし、機能を持て余す可能性が高いため、ファイルのバックアップだけに使うのはあまりおすすめできません。
SugarSyncは30日間の無料トライアルしかなく有料になるため、お金を掛けたくないという人は選択肢から外れますね。
なので今回はフォルダー・FTP・Dropboxの保存先を設定する方法を具体的に解説します。
フォルダーを保存先に設定する方法
フォルダーを保存先に設定する方法は、「フォルダーへバックアップ」のチェックを入れて、保存先を指定することです。
WordPressサーバー上にバックアップを取る方法であるため、サーバー容量に余裕がある場合に指定してください。
設定方法は次のとおり。
- 「フォルダーへバックアップ」にチェックを入れます。
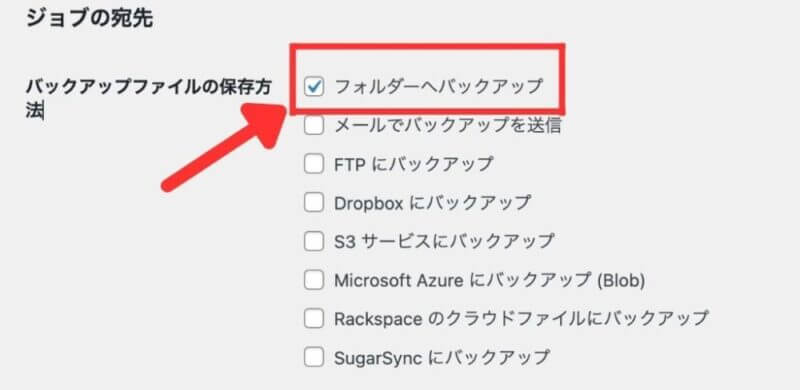
「フォルダーへバックアップ」を選択したとき、サーバー上に配置されているフォルダの中にバックアップファイルが作成されます。
- 宛先:フォルダータブを選択します。
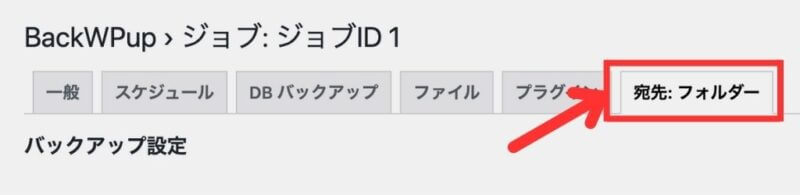
フォルダーへバックアップを選択したときに表示される「宛先:フォルダー」を選択してください。
- バックアップフォルダを指定する。
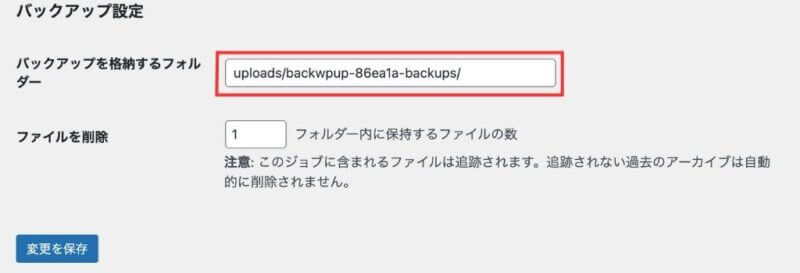
初期設定では動画や画像が保存される「upload」フォルダ内にバックアップファイルが作成されます。
FTPを保存先に設定する方法
FTPを保存先に指定する方法は、「FTPにバックアップ」にチェックを入れてFTPサーバーに接続することです。
保存先の設定方法は次の通り。
- ジョブの宛先からFTPにバックアップをチェックする。

- 「宛先:FTP」を選択する。
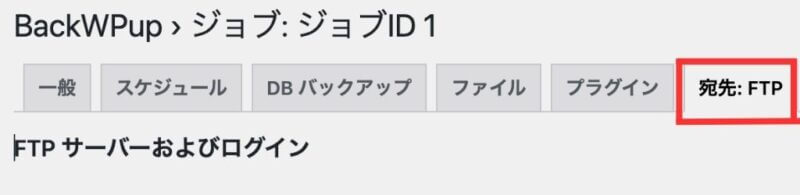
- FTPサーバーおよびログインの項目を入力する。

バックアップファイルを保存先として、FTPサーバーにログインするため3つの情報を入力してください。
- FTPサーバー名
- ユーザー名
- パスワード
レンタルサーバーを指定する場合は、サーバー契約時に送られてくるメールに記載されたFTP情報を入力すると接続できます。
- バックアップ設定で保存先を指定する。
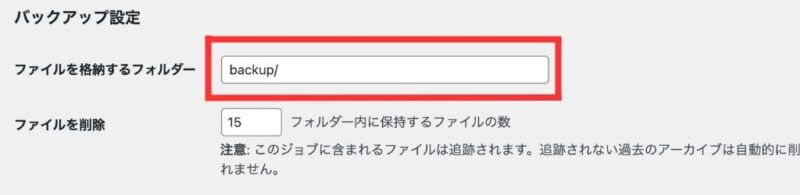
保存先に指定したFTPサーバー上のどこにバックアップファイルを配置するかを指定してください。
ただし、保存するファイル数が多くなると、保管場所の空き容量が足らず保存できなくなるケースもあります。
バックアップファイルを管理する場所に、十分な空き容量があるか合わせて確認しておきましょう。
Dropboxを保存先に設定する方法
Dropboxを保存先に設定する方法は、「Dropboxにバックアップ」にチェックを入れてDropboxと連携することです。
Dropboxと連携する方法は次のとおり。
- ジョブの宛先から「Dropboxにバックアップ」にチェックを入れる。

- 「宛先:Dropbox」タブを選択する。
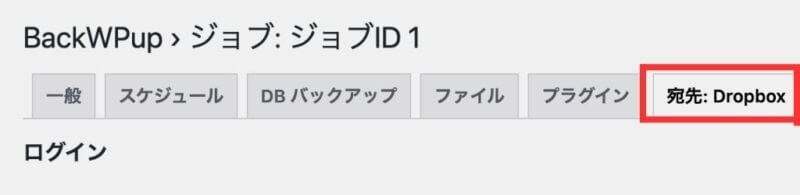
- アカウントを作成ボタンから、Dropboxのアカウントを作成する。

※すでにDropboxのアカウントを作成している人は不要です。 - 「Dropboxのアプリ認証コードを取得」ボタンを押す。

- Dropboxのログインを求められるので、ログイン情報を入力します。

- BackWPupがDropboxにアクセスすることを許可します。

- Dropboxの連携コードをコピーします。
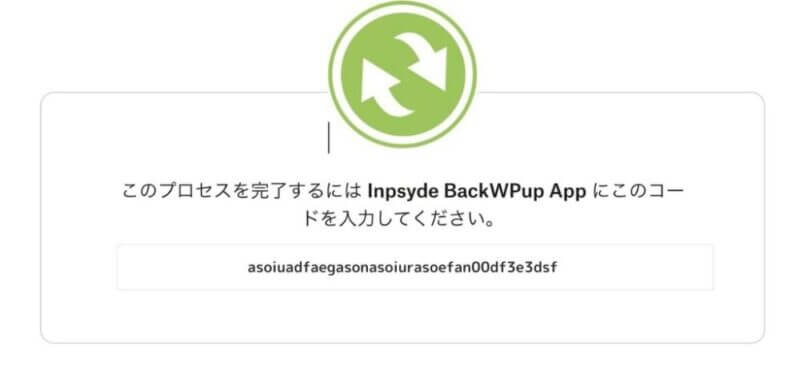
※表示されているコードは架空のものです。
- Dropboxのアプリへのアクセスの項目にコピーした連携コードを入力します。

- 変更を保存します。
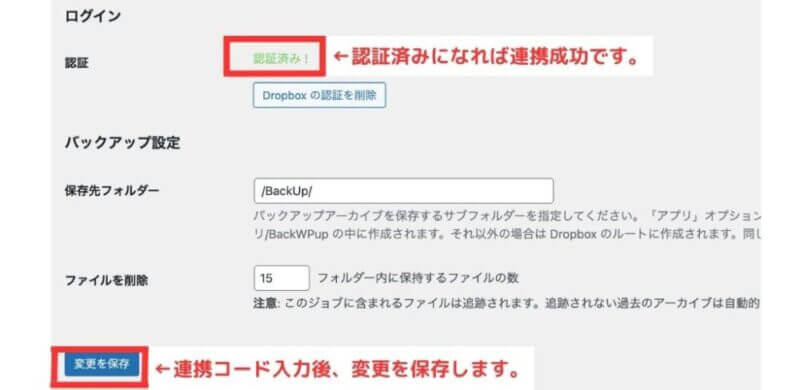
認証欄に緑色で「認証済み!」と表示されていれば、Dropboxとの連携は成功です。
ステップ3:バックアップの頻度を選択する
BackWPupのスケジュールタブから、バックアップを取る頻度を選択できます。
次の手順で頻度を選択しましょう。
- 「ジョブの開始方法」から「WordPressのcron」を選択する。

- 「スケジューラー」にていつバックアップを取るのか設定する。

画面左下の「変更を保存」ボタンを押す
ここまでできれば設定完了です。
スケジューラーの種類は基本と高度がありますが、どちらも同じであるため基本を選択しておけば問題ありません。
ステップ4:データベースをバックアップする
BackWPupのDBバックアップタブから、バックアップするデータベースを設定します。
設定変更箇所は「バックアップファイルの圧縮」です。
- 「GZip」を選択して圧縮するとデータ容量を軽くすることができるため、設定を変更しておきましょう。

バックアップするテーブルは、もしチェックが付いていない項目があれば、すべてにチェックを付けた状態にしてください。
ステップ5:バックアップを取るテーマを選択する
BackWPupのファイルタブから、バックアップするファイルや除外するファイルを選択できます。
- 「テーマのバックアップ」の項目に合わせて、バックアップ不要なテーマにチェックを入れておきましょう。

初期設定だとすべての項目をバックアップする設定になっているため、不要なテーマも保存対象になります。
保存容量をおさえるため、使用していないWordPressテーマはチェックを入れて除外しておきましょう。
BackWPUpでバックアップしたデータの復元方法は?
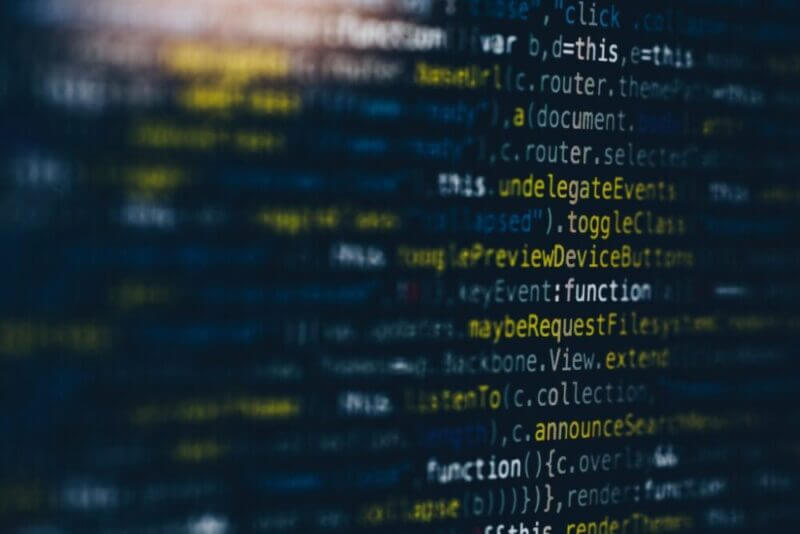
WordPressのバックアップデータを復元する方法は、バックアップで作成した構成ファイルとデータベースを使って、サーバー上にあるファイルを上書きすることです。
BackWPupにはデータ復元機能が付いていないため、自分でファイルを動かして復元します。
もし、バックアップの保存先をクラウドサービスや自社で管理するPCに保存していた場合、バックアップしたファイルをWordPressのサーバー上に転送する作業も必要です。
構成ファイル、データベースの復元方法をそれぞれ解説します。
FTPソフトでバックアップファイルをサーバーに上書きする
バックアップファイルをサーバーに上書きするために必要な手順は以下の2つ。
- バックアップファイルを保存先からダウンロードする。
- サーバー上のファイルをバックアップファイルで上書きする。
2つの操作を行うためには、サーバー上のファイルを操作できるFTPソフトを用意しなければいけません。
構成ファイルを復元するとき、FTPソフトでバックアップしたファイルをサーバーに転送するのです。
Windows向け:
Mac向け:
- FTPソフトをダウンロードできたら、WordPressのサーバーに接続します。

FileZillaの例では、サイトマネージャーの画面で以下を設定するとWordPressのサーバーに接続できます。
- ホスト
- ユーザー
- パスワード
プロトコルや暗号化の項目は初期設定で問題ありません。
各項目の情報は、サーバーに申し込んだ際に送られるメールや、サーバーの管理画面から確認できます。
レンタルサーバーの公式サイトでFTPの設定方法と確認方法が解説されているため、接続情報がわからないという人は公式サイトの説明をチェックしましょう。
次に、バックアップしたファイルを自分の端末にダウンロードします。
バックアップしたファイルは、以下の手順でダウンロードしましょう。
- WordPressのメニューからバックアップを選択します。

- ダウンロードしたいバックアップファイルを選択してダウンロードを選択します。

- しばらく経つとブラウザ経由でバックアップファイルをダウンロードできます。

ダウンロードするファイルは、日付を指定する必要がない限り最新のファイルを選択しておけば大丈夫です。
ファイルを圧縮して保存していた場合は、ファイルを解凍しておきましょう。
ここからは、FTPソフトを使ってダウンロードしたファイルをサーバーに上書き保存します。
XSERVERの管理画面では直接サーバー上のファイルを操作できないため、FTPソフトを使ったファイル操作が必要です。
FTPソフトを使ってWordPressのサーバーに接続すると、配置されているファイルが表示されます。
左側のローカルサイトが自分の操作しているPCのファイル、右側のリモートサイトが接続しているサーバー上のファイルです。
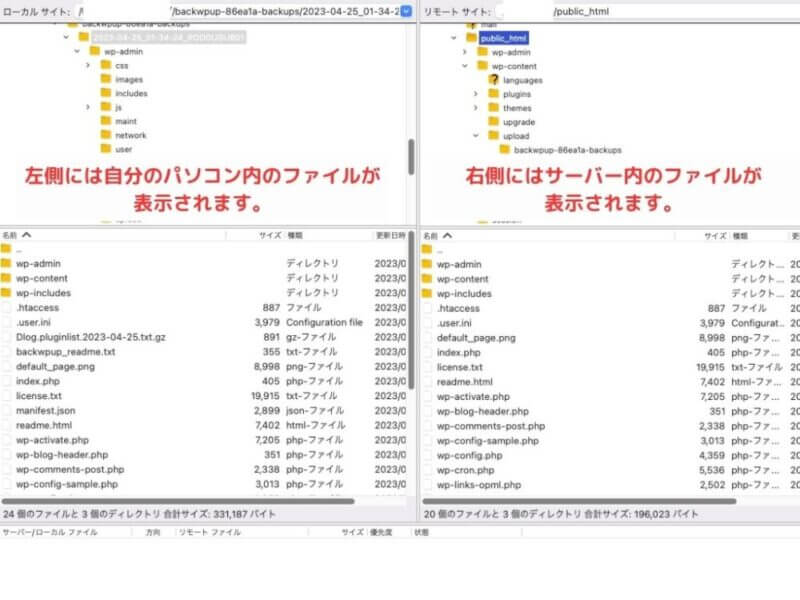
左右の画面上でバックアップしたWordPressファイル、サーバー上のWordPressファイルが表示されるようにフォルダを選択してください。
左側のバックアップしたWordPressファイルをすべて選択して、右クリックメニューからアップロードを選択することで、サーバー上のファイルが上書きされて復元が完了します。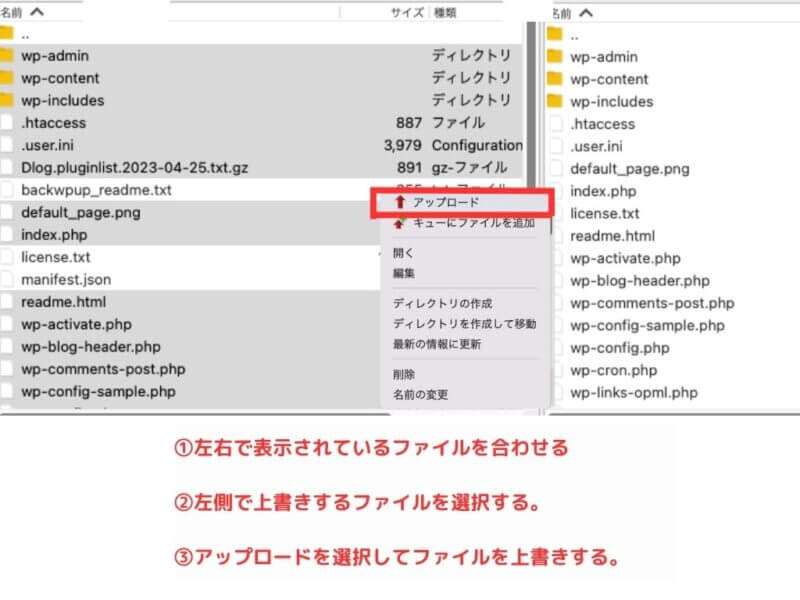
ファイルを上書きする前に、左側にはバックアップファイル、右側には上書き対象のファイルが表示されていることを確認してください。
左側の自分のパソコンの中にあるバックアップファイルを選択して、右クリックメニューのアップロードを選択するとWordPressのファイルを上書きできます。
- backwpup_readme.txt
- license.txt
- manifest.json
- ⚪️⚪️.sql (ファイル拡張子が.sqlのファイル)
上書きが完了したら構成ファイルの復元は完了です。
phpMyAdminにバックアップファイルをインポートする
データベースの復旧方法は、phpMyAdmin上でバックアップしたデータベースファイルをアップロードすることです。
phpMyAdminはブラウザ上でデータベースの操作が行えるアプリケーションの1つです。
レンタルサーバーを利用するときほとんどの場合はインストールされているでしょう。
phpMyAdminはサーバーの管理画面から開くことができます。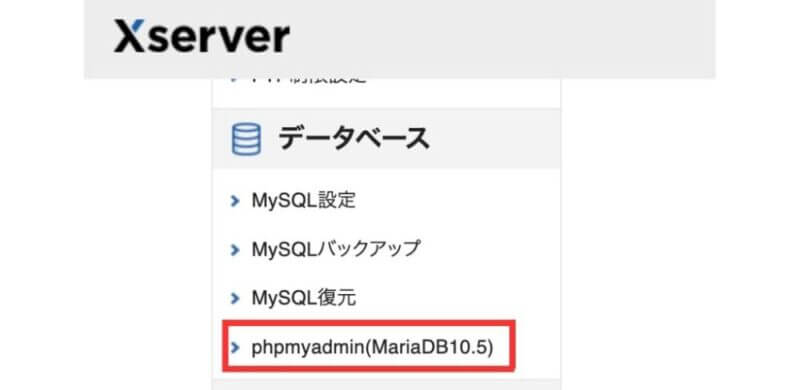
レンタルサーバーごとにログイン方法が変わるため、公式サイトでログイン方法をチェックしておきましょう。
XServerの場合はサーバーパネルのメニューからphpMyAdminを開くことができます。
phpMyAdminにログインしたら、次の手順で復元します。
- 画面左のメニューから復元したいデータベースを選択します

左側のメニューからバックアップを取るデータベースを選択します。
- バックアップが必要なデータベースはサーバーパネル内のMySQL設定で確認しておきましょう。

- 画面上部にあるインポートタブを選択します。

データベースの復元では、バックアップファイルの読み込みを行うためにインポートタブを選択します。
ほかにも様々な項目がありますが、データベースの復元作業では、インポート以外を選択する必要はありません。
- インポートするファイル内の「ファイルを選択」ボタンを押します。

画面下の「実行」ボタンを押してデータベースを復元する。
すべての手順が完了したら、サイトの記事が正しく表示されることを確認しましょう。
WordPressのバックアップ作業中のエラーと対処法
BackWPUpの設定に不備があると、バックアップができないことがあります。
気づかずに過ごしていると、まったくバックアップが取れないという状況になりかねません。
ここからは、バックアップしているときに起こる可能性のあるエラーについて紹介します。
もしバックアップが取れないことがあれば、次に紹介するエラーを疑ってみましょう。
BackWPUpで保存先と接続できない
バックアップを取った時にエラーがでる原因の1つとして、保存先と接続できていないことが挙げられます。
FTPやDropboxなどネットワークを使ってデータを送受信するときに起きやすい現象です。
次のようなエラーがでたら、保存先と正しく連携できていないことを疑いましょう。
Dropboxのアプリへのアクセスが認証されていないことで起こるエラーです。
BackWPupの「宛先:Dropbox」の認証欄に「認証されていません!」という文字が表示されていたら接続ができていません。
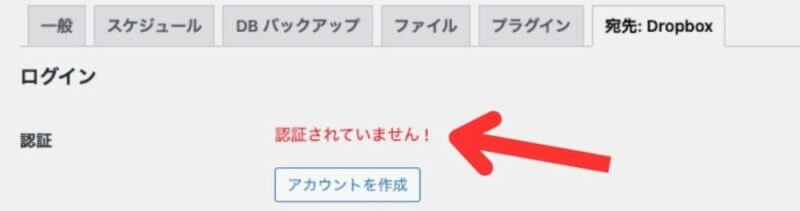
再度Dropboxのアプリ認証コードを取得して接続し直すことで改善できます。
FTPサーバーやユーザー名、パスワードが正しく登録されていないときに表示されるエラーです。
「宛先:FTP」の設定を確認して、FTPサーバーのログイン情報が正しく登録されていなければ、入力し直すことで接続できます。
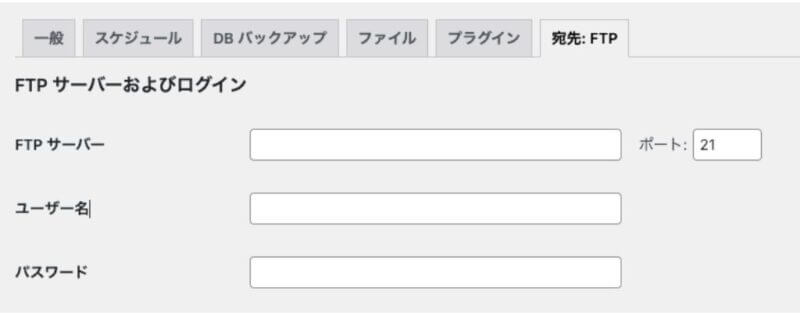
どちらのエラーもWordPressやDropboxがバージョンアップしたときに、接続情報がリセットされてしまう場合があります。
バージョンアップする際は、バックアップ情報も問題ないかチェックしておきましょう。
タイムアウトしてしまう
WordPressのバックアップ時にエラーが発生する原因として、バックアップ処理に時間がかかることによる処理のタイムアウトです。
エラー画面では「警告:ジョブが5分以上無動作により再起動します」というメッセージが表示されます。
処理に時間がかかりすぎることでエラーになる場合は、以下の設定を見直すと改善できるでしょう。
- 最大スクリプト実行時間
- ジョブの最大再試行回数
上記2つの設定はBackWPupの「設定」→「ジョブ」から設定できます。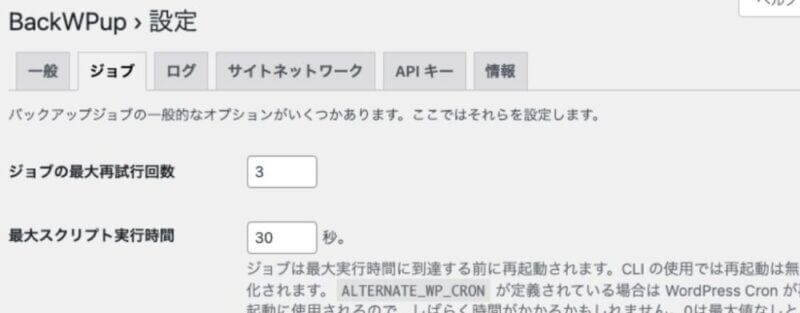
ジョブの最大再試行回数は、タイムアウトしたときに処理をやり直す回数を指定できます。
ネットワークが原因で処理が遅延していたとき、何度か処理をやり直すことも有効です。
もし、バックアップ処理をやり直すことで改善の見込みがあるなら、再試行回数を増やして様子を見てみましょう。
最大スクリプト実行時間の秒数を増やすと、バックアップ処理にかける時間を長くできます。
バックアップに時間がかかってエラーが発生している場合、単純な処理時間を延ばしてあげると処理が最後まで完了する可能性が高くなるのです。
実行時間を少しずつ増やして、ちょうどエラーが発生しない秒数に設定できるとよいですね。
ただし、実行時間や再試行回数を増やすとサーバーにアクセスする回数や時間が増えるため、サーバーに負荷がかかります。
Webサイトの表示が遅くなるなどの影響が出てしまうかもしれません。
設定変更を行うときは「サーバーの負荷を軽減」という項目を使って、負荷を軽減するとよいでしょう。
WordPressのバックアップを取って安全にサイト運営しよう
この記事では、WordPressのバックアップの取り方、復元方法について解説しました。
- WordPressのバックアップを取るならBackWPupを使おう
- WordPressの復元は手動でファイル操作を行う
- バックアップを取らないと、問題が発生したときに対応できない。
Webサイトは外部からの攻撃など、問題が発生するリスクに晒されています。
運営しているメディアを様々なリスクから守るため、WordPressのバックアップをこまめに取っておきましょう。

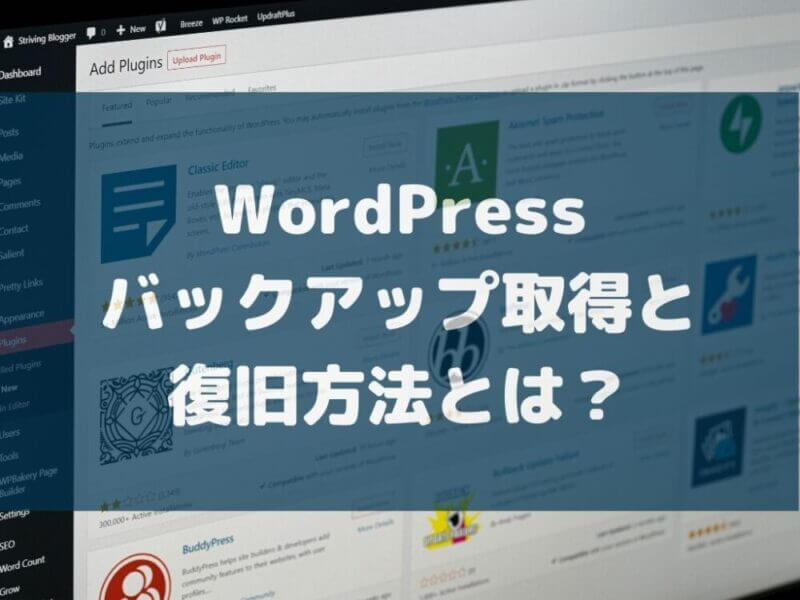
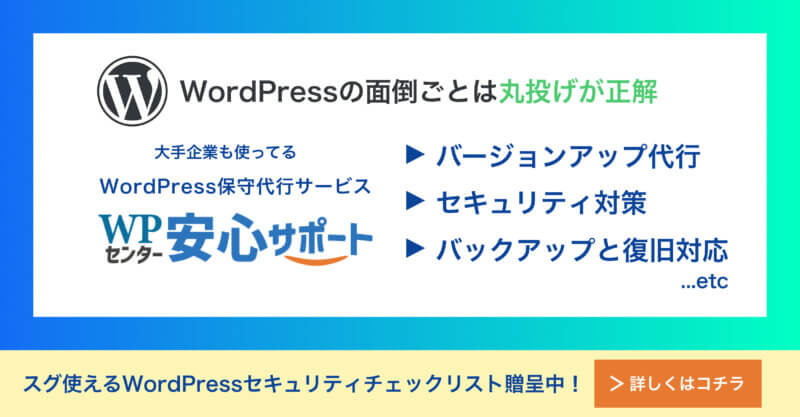

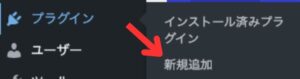

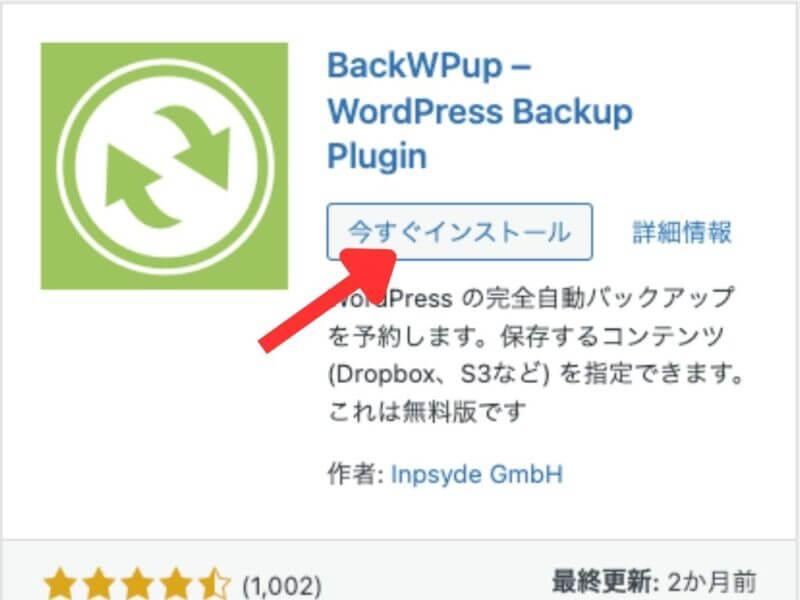
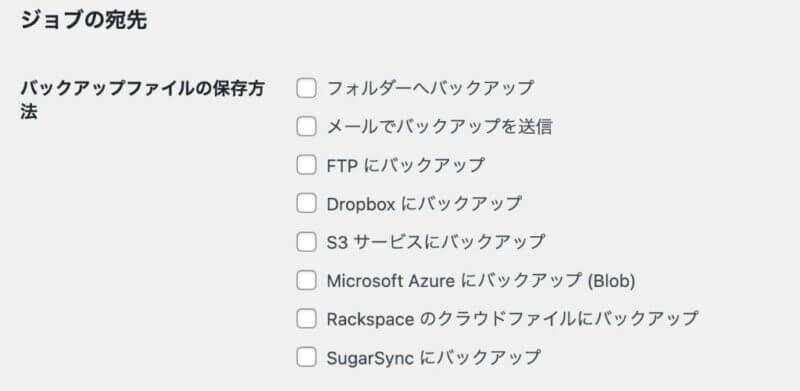
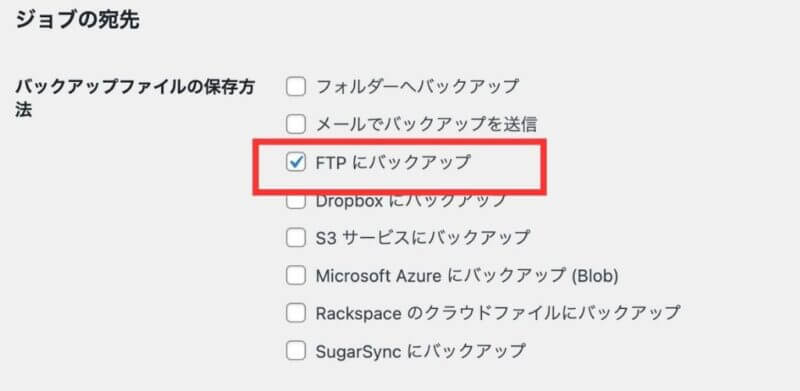
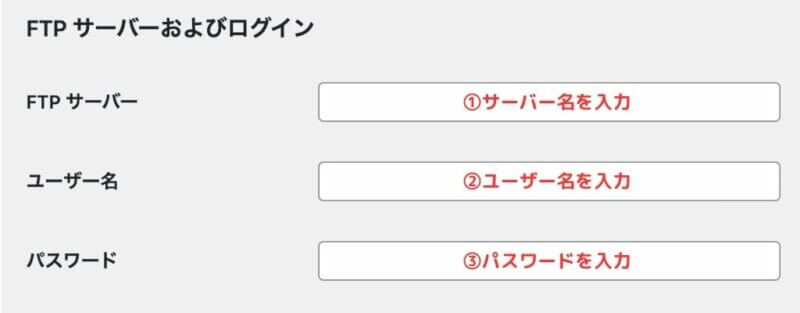
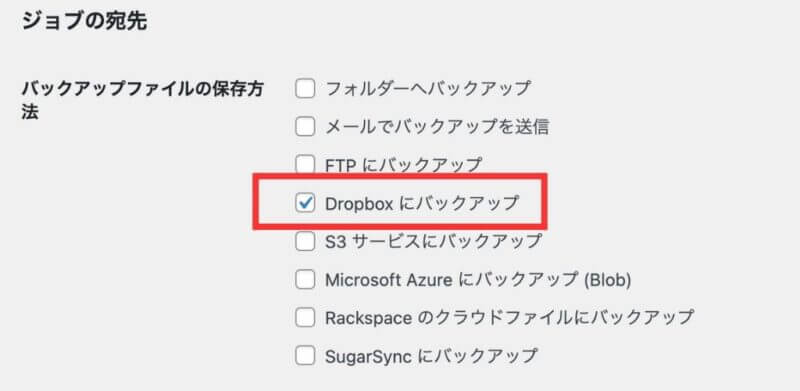
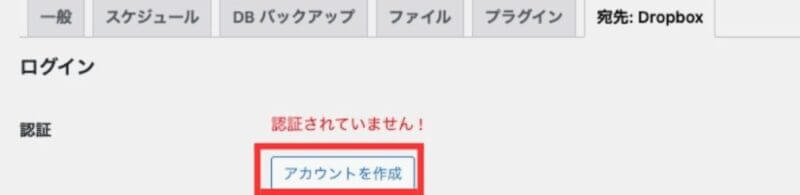

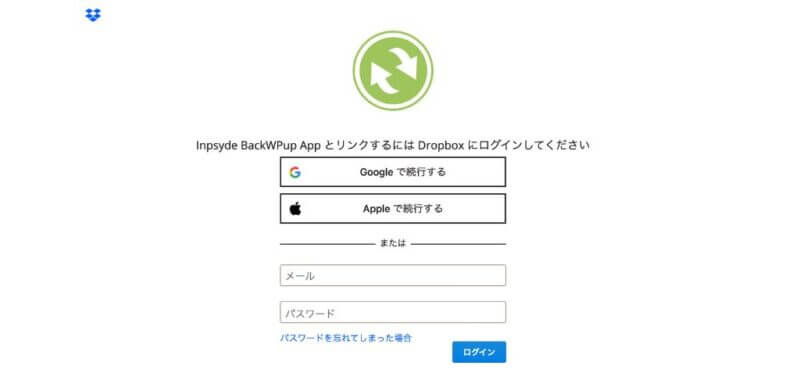
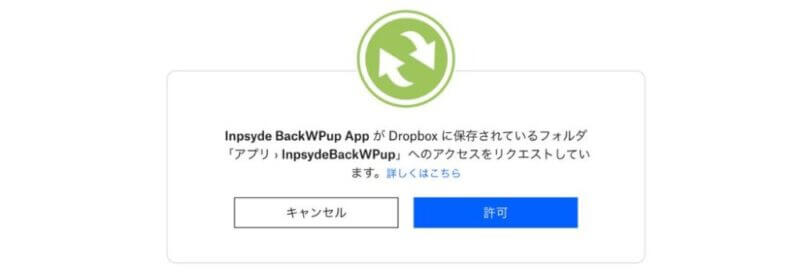

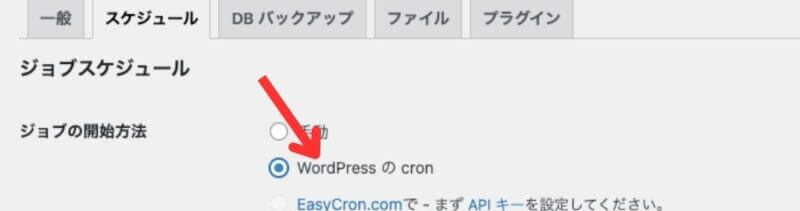
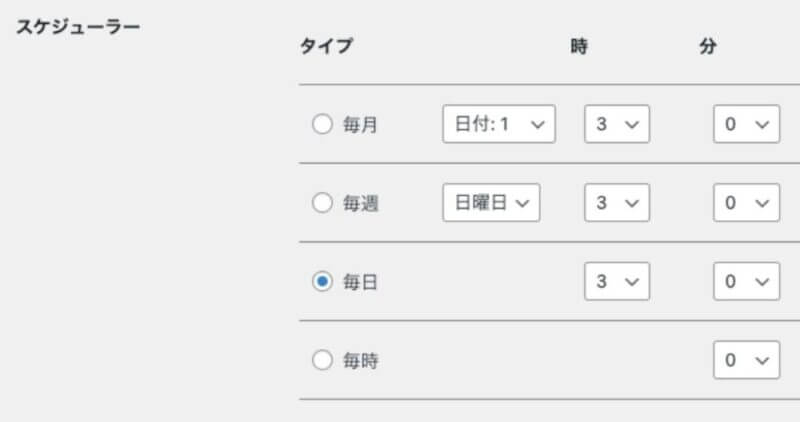
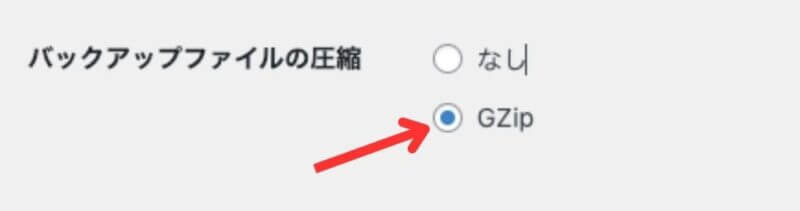
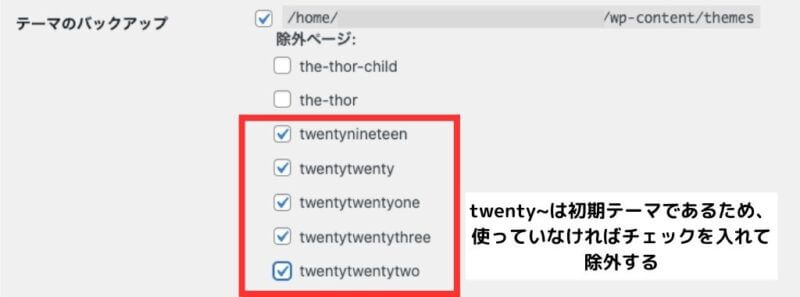
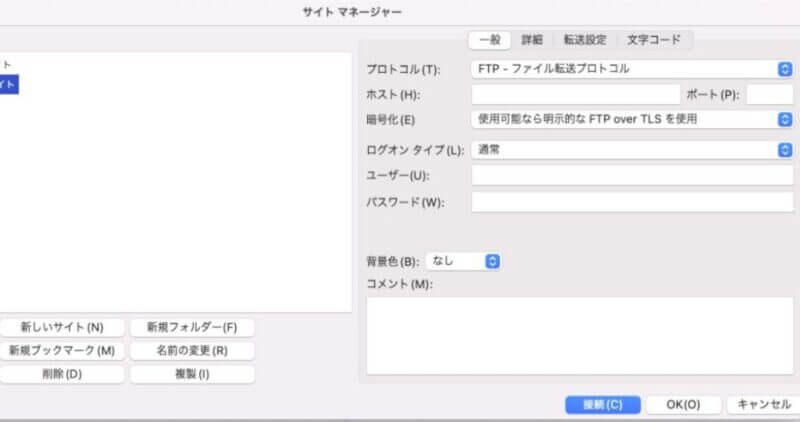
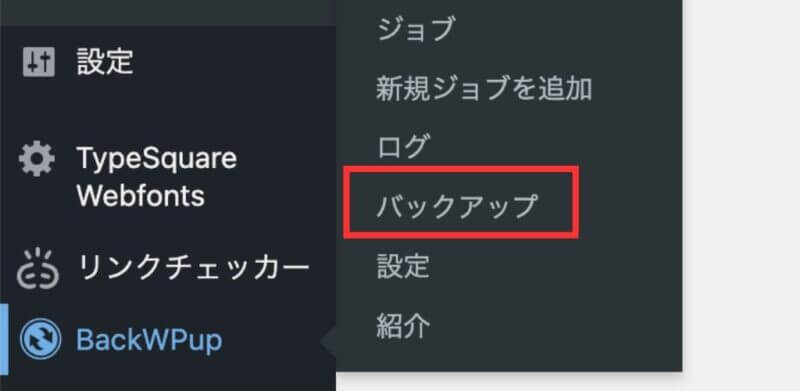
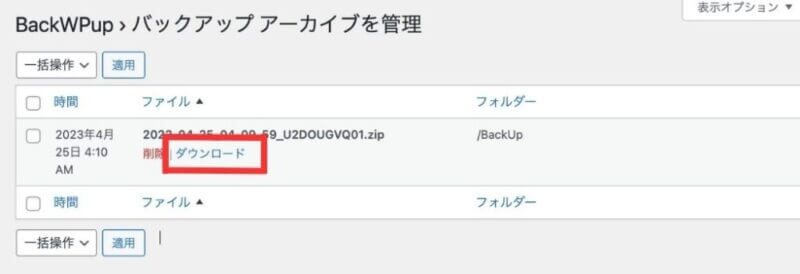
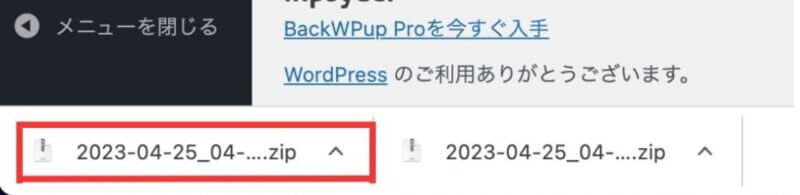
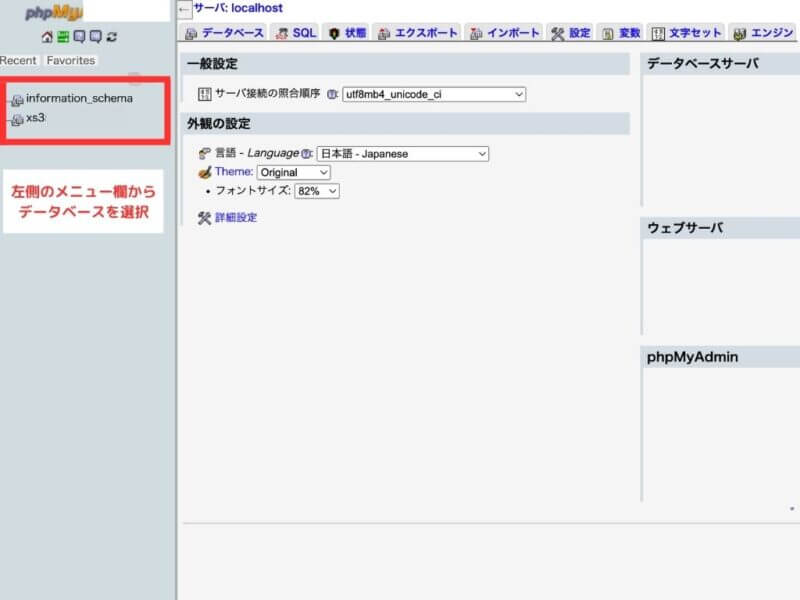
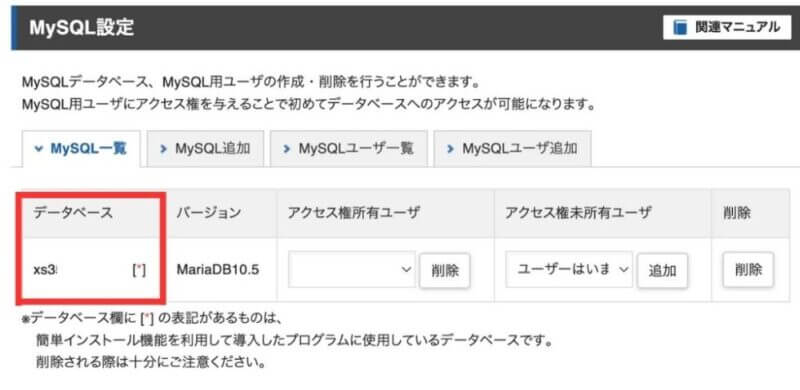

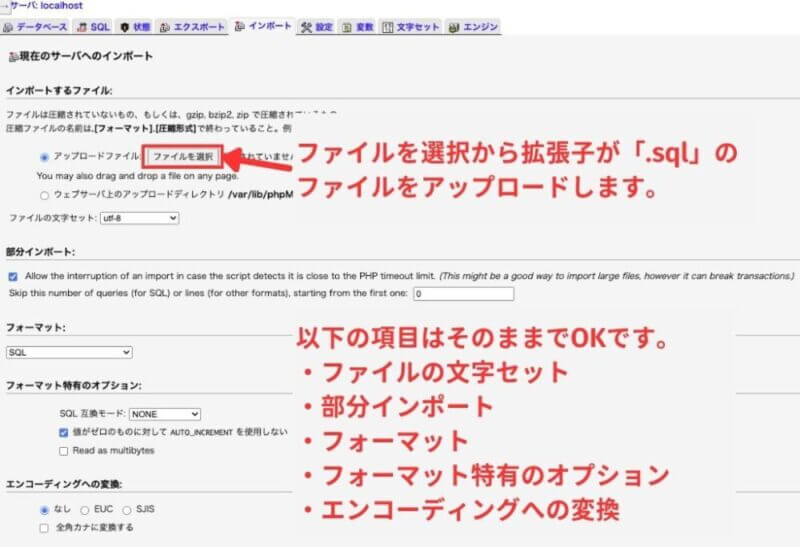
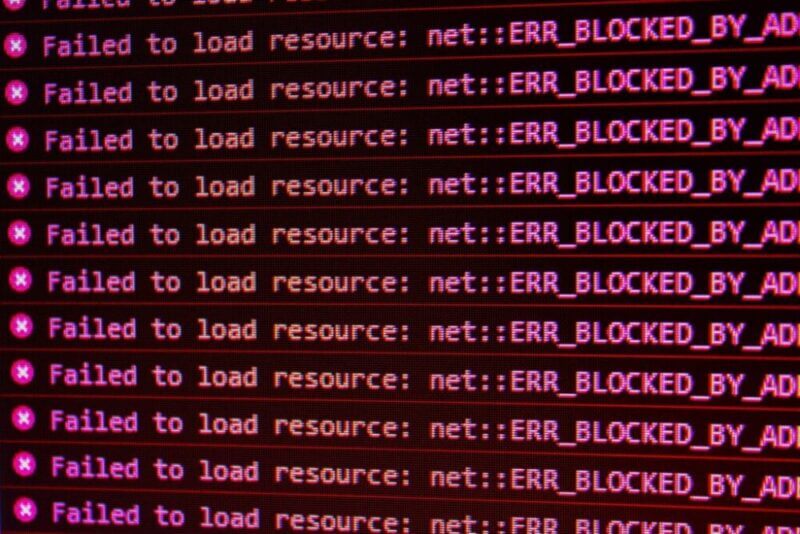

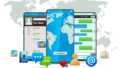
コメント